2D UI
❗Warning: This is a legacy page covering functionality with the old SDK version 6. See the latest version of this topic here .
There are several special component types that are meant for using in a 2D screen space as part of the UI, instead of in the 3D world space. These components are displayed fixed on the player’s screen.
UI elements are only visible when the player is standing inside the scene’s LAND parcels, as neighboring scenes might have their own UI to display. When the player clicks the close UI button, on the bottom-right corner of the screen, all UI elements go away.
The UI can also be triggered to open when certain events occur in the world-space, for example if the player clicks on a specific place.
The default Decentraland explorer UI includes a chat widget, a map, and other elements. These UI elements are always displayed on the top layer, above any scene-specific UI. So if your scene has UI elements that occupy the same screen space as these, they will be occluded.
Add a Screenspace UI #
To add a screenspace UI to your scene, you must create a UICanvas component, this component doesn’t need to belong to any Entities to work. All the visible UI elements that you want the player to see are added as additional objects that are children of this parent component.
// Create screenspace component
const canvas = new UICanvas()
// Create a textShape component, setting the canvas as parent
const text = new UIText(canvas)
text.value = 'Hello world!'
📔 Note: Create only oneUICanvasper scene. To have different menus that appear at different times, make them all children of the sameUICanvas, and set their visibility at that level.
Types of UI content #
There are several different types of UI elements you can add to the screenspace:
-
Images: Add a
UIImagecomponent to display any image. Use thesourcefield to point to the path of the image. -
Text: Add a
UITextcomponent to display text. The properties you can set are the same as in aTextShapecomponent. See text .
- Text input box: Add a
UIInputTextto have an input box where players can type in text with their keyboards or their mobile devices.
Positioning #
All UI components have several fields you can set to determine the position of the component on the screenspace.
-
hAlignhorizontal alignment relative to the parent. Possible values:left,right,center. -
vAlignhorizontal alignment relative to the parent. Possible values:top,bottom,center. -
positionX,positionY: the position of the top-left corner of the component, relative to the parent. By default, to the top-left corner of its parent. If thehAlignorvAlignproperties are set, thenpositionXandpositionYoffset the UI component relative to the position of these alignment properties.
💡 Tip: When measuring from the top, the numbers forpositionYshould be negative. Example: to position a component leaving a margin of 20 pixels with respect to the parent on the top and left sides, setpositionXto 20 andpositionYto -20.
-
paddingLeft,paddingRight,paddingTop,paddingBottom: padding space to leave empty around. To set these fields in pixels, write the value as a number. To set these fields as a percentage of the parent’s measurements, write the value as a string that ends in “%”, for example10 % -
width,height: Set the size of the component in the screen. To set these fields in pixels, write the value as a number. To set these fields as a percentage of the parent’s measurements, write the value as a string that ends in “%”, for example10%
const canvas = new UICanvas()
const message = new UIText(canvas)
message.value = 'Close UI'
message.fontSize = 15
message.width = 120
message.height = 30
message.vAlign = 'bottom'
message.positionX = -80
To determine the z position of UI elements, the UI uses the parenting hierarchy of the components. So, if a component is a child of another, it will appear in front of the other.
Use parent elements for organizing #
Certain UI elements are there to help you organize how you place other elements.
For this, you can use the UIContainerStack and the UIContainerRect.
Both these shapes have properties to set their color, and line thickness.
const canvas = new UICanvas()
const inventoryContainer = new UIContainerStack(canvas)
inventoryContainer.adaptWidth = true
inventoryContainer.width = '40%'
inventoryContainer.positionY = 100
inventoryContainer.positionX = 10
inventoryContainer.color = Color4.White()
inventoryContainer.hAlign = 'left'
inventoryContainer.vAlign = 'top'
inventoryContainer.stackOrientation = UIStackOrientation.VERTICAL
Container components also have following properties:
-
adaptWidth,adaptHeight: Set on parent components. If these are set to true, the width and height wrap the child components (plus padding). If these are true,widthandheightvalues are ignored -
stackOrientation: TheUIContainerStackcomponent has this property to set if the stack will expand vertically or horizontally.
Set transparency #
You can make a UI element partly transparent by setting its opacity property to a value that’s less than 1.
const canvas = new UICanvas()
const rect = new UIContainerRect(canvas)
rect.width = '100%'
rect.height = '100%'
rect.color = Color4.Blue()
rect.opacity = 0.5
Setting an element’s opacity also affects all of its children. If you don’t want its children to be transparent, for example you want the background to be transparent but not the text on it, you can set the color with a hex string that has four values, one of them being the alpha channel.
Text #
The UIText component lets you add text. It has properties that are similar to the TextShape component. See
text
.
value: The string to display.color:Color4For the text color.fontSize: Font size.font: Font to use.lineSpacing: Space between lines of text, expressed as a string. For example “30px”.lineCount: How many max lines of text.textWrapping: If text automatically occupies more lines.outlineWidth,outlineColor: Add an outline to the text.shadowBlur,shadowOffsetX,shadowOffsetY,shadowColor: Add a shadow to the text.
Fonts are set as a Font object. Font objects are initiated with a value from the Fonts enum, which contains all supported fonts. By default, all text components use LiberationSans font.
const canvas = new UICanvas()
const myText = new UIText(canvas)
myText.value = 'Hello'
myText.font = new Font(Fonts.SansSerif)
myText.fontSize = 20
myText.positionX = '15px'
myText.color = Color4.Blue()
💡 Tip: If using VS studio or some other IDE, type Font. and you should see a list of suggestions with all of the available fonts.
You can share a same instanced Font object accross multiple UIText components.
const sfFont = new Font(Fonts.SansSerif)
const myText = new UIText(canvas)
myText.value = 'Hello'
myText.font = sfFont
const myText2 = new UIText(canvas)
myText2.value = 'World'
myText2.font = sfFont
Multiline text #
UIText components by default adapt their width to the length of the provided string. To make a text span multiple lines, set the textWrapping property to true and adaptWidth to false, and also specify the desired width.
const canvas = new UICanvas()
const myText = new UIText(canvas)
myText.value =
"Hello World, this message is quite long and won't fit in a single line. I hope that's not a problem."
myText.fontSize = 20
myText.adaptWidth = false
myText.textWrapping = true
myText.width = 100
Alternatively, you can add line breaks into the string, using \n.
const canvas = new UICanvas()
const myText = new UIText(canvas)
myText.value =
"Hello World,\nthis message is quite long and won't fit in a single line.\nI hope that's not a problem."
myText.fontSize = 20
Images from an image atlas #
You can use an image atlas to store multiple images and icons in a single image file. You then display rectangular parts of this image file in your UI based on pixel positions, pixel width, and pixel height inside the source image.
Below is an example of an image atlas with multiple icons arranged into a single file.
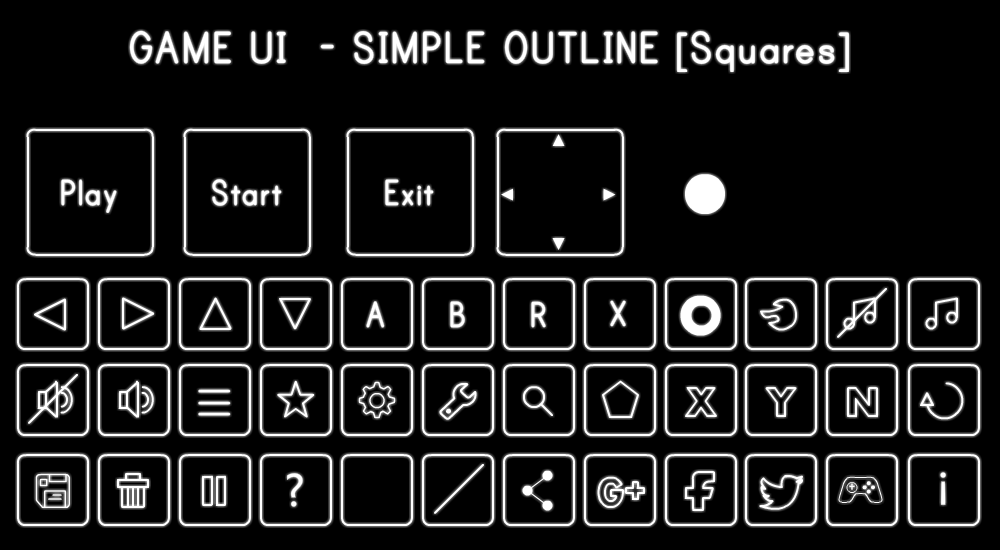
The UIImage component has the following fields to crop a sub-section of the original image:
sourceTop: the y coordinate, in pixels, of the top of the selectionsourceLeft: the x coordinate, in pixels, of the left side of the selection.sourceWidth: the width, in pixels, of the selected areasourceHeight: the height, in pixels, of the selected area
When constructing a UIImage component, you must pass a Texture component as an argument. Read more about Texture components in
materials
.
let imageAtlas = 'images/image-atlas.jpg'
let imageTexture = new Texture(imageAtlas)
const canvas = new UICanvas()
const playButton = new UIImage(canvas, imageTexture)
playButton.sourceLeft = 26
playButton.sourceTop = 128
playButton.sourceWidth = 128
playButton.sourceHeight = 128
const startButton = new UIImage(canvas, imageTexture)
startButton.sourceLeft = 183
startButton.sourceTop = 128
startButton.sourceWidth = 128
startButton.sourceHeight = 128
const exitButton = new UIImage(canvas, imageTexture)
exitButton.sourceLeft = 346
exitButton.sourceTop = 128
exitButton.sourceWidth = 128
exitButton.sourceHeight = 128
const expandButton = new UIImage(canvas, imageTexture)
expandButton.sourceLeft = 496
expandButton.sourceTop = 128
expandButton.sourceWidth = 128
expandButton.sourceHeight = 128
You can change the texture being used by an existing UIImage component, set the source field.
playButton.source = imageTexture2
Clicking UI elements #
All UI elements have an isPointerBlocker property, that determines if they can be clicked. If this value is false, the pointer should ignore them and respond to whatever is behind the element.
Clickable UI elements also have an OnClick property, that lets you add a function to execute every time it’s clicked. OnClick properties must be followed by an OnPointerDown(()=>{}) function, as seen below.
const canvas = new UICanvas()
const clickableImage = new UIImage(canvas, new Texture('icon.png'))
clickableImage.name = 'clickable-image'
clickableImage.width = '92px'
clickableImage.height = '91px'
clickableImage.sourceWidth = 92
clickableImage.sourceHeight = 91
clickableImage.isPointerBlocker = true
clickableImage.onClick = new OnPointerDown(() => {
// DO SOMETHING
})
📔 Note: To click on a UI component, players must first unlock the cursor from the view control. They do this by clicking the right mouse button or hitting Esc.
💡 Tip: If you want to add text over a button, keep in mind that the text needs to have theisPointerBlockerproperty set tofalse, otherwise players might be clicking the text instead of the button.
Input text #
Input boxes can be added to the UI to provide a place to type in text. You add a text box with an UIInputText component. Players must first click on this box before they can write into it.
const canvas = new UICanvas()
const textInput = new UIInputText(canvas)
textInput.width = '80%'
textInput.height = '25px'
textInput.vAlign = 'bottom'
textInput.hAlign = 'center'
textInput.fontSize = 10
textInput.placeholder = 'Write message here'
textInput.positionY = '200px'
textInput.isPointerBlocker = true
textInput.onTextSubmit = new OnTextSubmit((x) => {
const text = new UIText(textInput)
text.value = '<USER-ID> ' + x.text
text.width = '100%'
text.height = '20px'
text.vAlign = 'top'
text.hAlign = 'left'
})
Here are some of the main properties you can set:
-
focusedBackground: You can change the background color to indicate that the input box is currently selected. Use this field to set an alternative color. -
placeholder: Set placeholder text to display on the box by default. -
placeholderColor: Make the placeholder a different color, to tell it apart. You’ll usually want to make it a paler shade of the color of text that the player writes.
When the player interacts with the component, you can use the following events to trigger the execution of code:
OnFocus(): The player clicked on the UI component and has a cursor on it.OnBlur(): The player clicked away and the cursor is gone.OnChanged(): The player typed or deleted something to change the string on the component.OnTextSubmit(): The player hit theEnterkey to submit this string.
textInput.onChanged = new OnChanged((data: { value: string }) => {
inputTextState = data.value
})
Open the UI #
You can have the code of your scene make the UI visible when specific events occurs, for example at the end of a game to display the final score.
To do this, simply set the visible property of the main UICanvas component that wraps the UI to true or false.
If the UI is clickable, or has clickable parts, you should also set the isPointerBlocker property to true or false, so that the player can freely click in the world space when the UI is not on the way.
The following code adds a cube to the world-space of the scene that opens the UI when clicked.
const uiTrigger = new Entity()
const transform = new Transform({
position: new Vector3(5, 1, 5),
scale: new Vector3(0.3, 0.3, 0.3),
})
uiTrigger.addComponent(transform)
uiTrigger.addComponent(
new OnPointerDown(() => {
canvas.visible = true
canvas.isPointerBlocker = true
})
)
uiTrigger.addComponent(new BoxShape())
engine.addEntity(uiTrigger)
Players can close the UI by clicking the icon on the top-right corner. Note that when closing the UI in this way, they won’t see any more UI components appear in your scene, even if the code sets them to visible.
It’s a good practice to add a button on your UI elements for closing them in a way that doesn’t prevent other UI components from being visible in the future.
You might also want to close the UI automatically when a specific event occurs, for example when a new match of a game starts.
To do this, simply set the visible property of the main UIScreenSpace component that wraps the UI to false.
If the UI is clickable, or has clickable parts, you should also set the isPointerBlocker property to false, so that the player can freely click in the world space.
const canvas = new UICanvas()
const close = new UIImage(canvas, new Texture('icon.png'))
close.name = 'clickable-image'
close.width = '120px'
close.height = '30px'
close.sourceWidth = 92
close.sourceHeight = 91
close.vAlign = 'bottom'
close.isPointerBlocker = true
close.onClick = new OnPointerDown(() => {
log('clicked on the close image')
canvas.visible = false
canvas.isPointerBlocker = false
})
See color types for more details on how to set colors.