Materials via code
Materials #
Materials can be applied to entities that use primitive shapes (cube, sphere, plane, etc) by adding a Material component. This component has several fields that allow you to configure the properties of the material, add a texture, etc.
You can’t add material components to glTF models. glTF models include their own materials that are implicitly imported into a scene together with the model.
When importing a 3D model with its own materials, keep in mind that not all shaders are supported by the Decentraland engine. Only standard materials and PBR (physically based rendering) materials are supported. See external 3D model considerations for more details.
There are different types of supported materials:
- PBR (Physically Based Rendering): The most common kind of material in Decentraland. It supports plain colors or textures, and different properties like metallic, emissive, transparency, etc. Read more about PBR .
- Basic materials: They don’t respond to lights and shadows, which makes them ideal for displaying billboard images.
Use the Scene Editor #
The easiest way to give an entity a Material is to use the Scene Editor . You can add a Material component to your entity and then configure all of the available fields on the Scene Editor UI. See Add Components .
Add a material #
The following example creates a PBR material and sets some of its fields to give it a red color and metallic properties. This material is added to an entity that also has a box shape, so it will color the box with this material.
//Create entity and assign shape
const meshEntity = engine.addEntity()
Transform.create(meshEntity, {
position: Vector3.create(4, 1, 4),
})
MeshRenderer.setBox(meshEntity)
//Create material and configure its fields
Material.setPbrMaterial(meshEntity, {
albedoColor: Color4.Red(),
metallic: 0.8,
roughness: 0.1,
})
To change the material of an entity that already has a Material component, run Material.setPbrMaterial() or any of the other helper functions and it will overwrite the original material. There’s no need to remove the original Material or to use the advanced syntax.
//Create entity and assign shape
const meshEntity = engine.addEntity()
Transform.create(meshEntity, {
position: Vector3.create(4, 1, 4),
})
MeshRenderer.setBox(meshEntity)
//Create material and configure its fields
Material.setPbrMaterial(meshEntity, {
albedoColor: Color4.Red(),
})
//Overwrite with new material component
Material.setPbrMaterial(meshEntity, {
albedoColor: Color4.Blue(),
})
📔 Note: The
Materialcomponent must be imported via
import { Material } from "@dcl/sdk/ecs"See Imports for how to handle these easily.
Material colors #
Give a material a plain color. In a PBR Material, you set the albedoColor field. Albedo colors respond to light and can include shades on them.
Color values are of type Color4, composed of r, g and b values (red, green, and blue). Each of these takes values between 0 and 1. By setting different values for these, you can compose any visible color. For black, set all three to 0. For white, set all to 1.
📔 Note: If you set any color inalbedoColorto a value higher than 1, it will appear as emissive, with more intensity the higher the value. So for example,{r: 15, g: 0, b: 0}produces a very bright red glow.
See color types for more details on how to set colors.
You can also edit the following fields in a PBR Material to fine-tune how its color is perceived:
- emissiveColor: The color emitted from the material.
- reflectivityColor: AKA Specular Color in other nomenclature.
To create a plain color material that is not affected by light and shadows in the environment, create a basic material instead of a PBR material.
Material.setBasicMaterial(myEntity, {
diffuseColor: Color4.Black(),
})
Using textures #
Set an image file as a texture on a material by setting the texture parameter.
//Create entity and assign shape
const meshEntity = engine.addEntity()
Transform.create(meshEntity, {
position: Vector3.create(4, 1, 4),
})
MeshRenderer.setBox(meshEntity)
//Create material and configure its fields
Material.setPbrMaterial(meshEntity, {
texture: Material.Texture.Common({
src: 'assets/materials/wood.png',
}),
})
In the example above, the image for the material is located in a assets/materials folder, which is located at root level of the scene project folder.
💡 Tip: We recommend keeping your texture image files somewhere in the /assets folder inside your scene.
While creating a texture, you can also pass additional parameters:
filterMode: Determines how pixels in the texture are stretched or compressed when rendered. This takes a value from theTextureFilterModeenum. See Texture Scaling .wrapMode: Determines how a texture is tiled onto an object. This takes a value from theTextureWrapModeenum. See Texture Wrapping .
Material.setPbrMaterial(myEntity, {
texture: Material.Texture.Common({
src: 'assets/materials/wood.png',
filterMode: TextureFilterMode.TFM_BILINEAR,
wrapMode: TextureWrapMode.TWM_CLAMP,
}),
})
To create a texture that is not affected by light and shadows in the environment, create a basic material instead of a PBR material.
Material.setBasicMaterial(myEntity, {
texture: Material.Texture.Common({
src: 'assets/materials/wood.png',
}),
})
Textures from an external URL #
You can point the texture of your material to an external URL instead of an internal path in the scene project.
Material.setBasicMaterial(myEntity, {
texture: Material.Texture.Common({
src: 'https://wearable-api.decentraland.org/v2/collections/community_contest/wearables/cw_tuxedo_tshirt_upper_body/thumbnail',
}),
})
The URL must start with https, http URLs aren’t supported. The site where the image is hosted should also have
CORS policies (Cross Origin Resource Sharing)
that permit externally accessing it.
Texture wrapping #
You can set how a texture aligns with a surface. By default, the texture is stretched to occupy the surface once, but you can scale it, and offset it.
The following fields are available on all textures:
-
offset: Shifts the texture to change its alignment. The value is a Vector2, where both axis go from 0 to 1, where 1 is the full width or height of the texture. -
tiling: Scales the texture. The default value is the Vector 2[1, 1], which makes the image repeat once covering all of the surface. -
TextureWrapMode: Determines what happens if the image tiling doesn’t cover all of the surface. This property takes its values from theTextureWrapModeenum, which allows for the following values:TextureWrapMode.TWM_CLAMP: The texture is only displayed once in the specified size. The rest of the surface of the mesh is left transparent. The value oftilingis ignored.TextureWrapMode.TWM_REPEAT: The texture is repeated as many times as it fits in the mesh, using the specified size.TextureWrapMode.TWM_MIRROR: As in wrap, the texture is repeated as many times as it fits, but the orientation of these repetitions is mirrored.
Material.setPbrMaterial(myEntity, {
texture: Material.Texture.Common({
src: 'assets/materials/wood.png',
wrapMode: TextureWrapMode.TWM_REPEAT,
offset: Vector2.create(0, 0.2),
tiling: Vector2.create(1, 1),
}),
})
📔 Note: Theoffsetandtilingproperties are only supported in the DCL 2.0 desktop client.
Use this feature to cover a large surface with a tiled pattern. For example, repeat the following image:
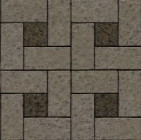
Material.setPbrMaterial(myEntity, {
texture: Material.Texture.Common({
src: 'assets/materials/wood.png',
wrapMode: TextureWrapMode.TWM_REPEAT,
tiling: Vector2.create(8, 8),
}),
})
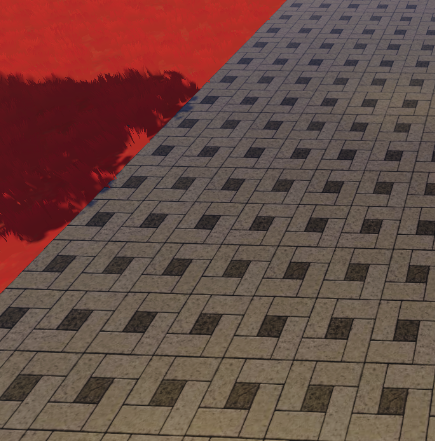
In the example below, the texture uses a mirror wrap mode, and each repetition of the texture takes only 1/4 of the surface. This means that we’ll see 4 copies of the image, mirrored against each other on both axis.
Material.setPbrMaterial(myEntity, {
texture: Material.Texture.Common({
src: 'materials/atlas.png',
wrapMode: TextureWrapMode.TWM_MIRROR,
tiling: Vector2.create(0.25, 0.25),
}),
})
Texture tweens #
Make a texture slide smoothly by using a Tween component, set up with the TextureMove mode. The tween gradually changes the value of the offset or the tiling properties of a texture over a period of time, in a smooth and optimized way.
📔 Note: Texture Tweens are a feature that’s only supported in the DCL 2.0 desktop client.
The new TextureMove option on the Tween component has the following fields:
TextureMovementType: (optional), defines if the movement will be on theoffsetor thetilingfield. By default it usesoffset.start: Vector2 the initial value of the offset or tilingend: Vector2 the final value of the offset or tilingduration: number how long the transition takes, in millisecondseasingFunction: The curve for the rate of change over time, the default value isEasingFunction.EF_LINEAR. Other values make the change accelerate and/or decelerate at different rates.
const myEntity = engine.addEntity()
MeshRenderer.setPlane(myEntity)
Transform.create(myEntity, {
position: Vector3.create(4, 1, 4),
})
Material.setPbrMaterial(myEntity, {
texture: Material.Texture.Common({
src: 'materials/water.png',
wrapMode: TextureWrapMode.TWM_REPEAT,
}),
})
Tween.create(myEntity, {
mode: Tween.Mode.TextureMove({
start: Vector2.create(0, 0),
end: Vector2.create(0, 1),
}),
duration: 1000,
easingFunction: EasingFunction.EF_LINEAR,
})
The above example runs a tween that lasts 1 second, and moves the texture only once. To achieve a continuous movement, for example to simulate the falling of a cascade, you need to use a TweenSequence component.
const myEntity = engine.addEntity()
MeshRenderer.setPlane(myEntity)
Transform.create(myEntity, {
position: Vector3.create(4, 1, 4),
})
Material.setPbrMaterial(myEntity, {
texture: Material.Texture.Common({
src: 'materials/water.png',
wrapMode: TextureWrapMode.TWM_REPEAT,
}),
})
Tween.create(myEntity, {
mode: Tween.Mode.TextureMove({
start: Vector2.create(0, 0),
end: Vector2.create(0, 1),
}),
duration: 1000,
easingFunction: EasingFunction.EF_LINEAR,
})
TweenSequence.create(myEntity, { sequence: [], loop: TweenLoop.TL_RESTART })
The example above sets the loop mode to TweenLoop.TL_RESTART, which makes the same transition repeat continuously. You can also set the loopmode to TweenLoop.TL_YOYO to alternate back and forth in the opposite direction.
Complex tween sequences #
You can also make the texture movements follow a complex sequence with as many steps as you want. Use the sequence field to list as many tweens as you want, they will be executed sequentially after the first tween described on the Tween component.
//(...)
Tween.create(myEntity, {
mode: Tween.Mode.TextureMove({
start: Vector2.create(0, 0),
end: Vector2.create(0, 1),
}),
duration: 1000,
easingFunction: EasingFunction.EF_LINEAR,
})
TweenSequence.create(myEntity, {
sequence: [
{
mode: Tween.Mode.TextureMove({
start: Vector2.create(0, 1),
end: Vector2.create(1, 1),
}),
duration: 1000,
easingFunction: EasingFunction.EF_LINEAR,
},
{
mode: Tween.Mode.TextureMove({
start: Vector2.create(1, 1),
end: Vector2.create(1, 0),
}),
duration: 1000,
easingFunction: EasingFunction.EF_LINEAR,
},
{
mode: Tween.Mode.TextureMove({
start: Vector2.create(1, 0),
end: Vector2.create(0, 0),
}),
duration: 1000,
easingFunction: EasingFunction.EF_LINEAR,
},
],
loop: TweenLoop.TL_RESTART,
})
Multi-layered textures #
You can use several image files as layers to compose more realistic textures, for example including a bumpTexture and a emissiveTexture.
Material.setPbrMaterial(myEntity, {
texture: Material.Texture.Common({
src: 'materials/wood.png',
}),
bumpTexture: Material.Texture.Common({
src: 'materials/woodBump.png',
}),
emissiveTexture: Material.Texture.Common({
src: 'materials/glow.png',
}),
})
The bumpTexture can simulate bumps and wrinkles on a surface, by modifying how the normals of the surface behave on each pixel.
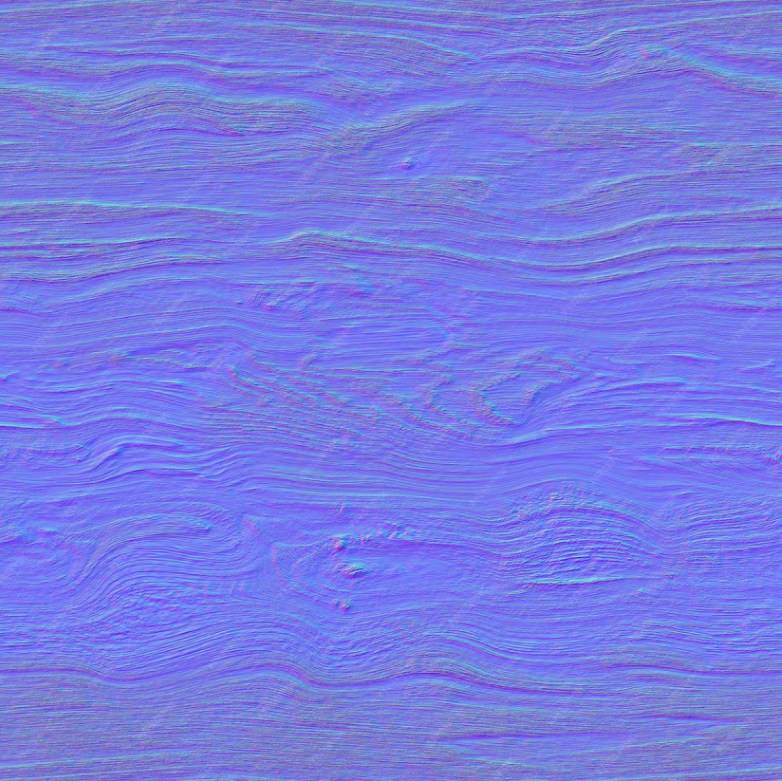
The emissiveTexture can accentuate glow on certain parts of a material, to achieve very interesting effects.
#### Set UVs
Another alternative for changing a texture’s scale or alignment is to configure uv properties on the MeshRenderer component .
You set u and v coordinates on the 2D image of the texture to correspond to the vertices of the shape. The more vertices the entity has, the more uv coordinates need to be defined on the texture, a plane for example needs to have 8 uv points defined, 4 for each of its two faces.
const meshEntity = engine.addEntity()
Transform.create(meshEntity, {
position: Vector3.create(4, 1, 4),
})
MeshRenderer.setPlane(
meshEntity,
[
0, 0.75,
0.25, 0.75,
0.25, 1,
0, 1,
0, 0.75,
0.25, 0.75,
0.25, 1,
0, 1,
]
)
Material.setPbrMaterial(myEntity, {
texture: Material.Texture.Common({
src: 'materials/wood.png',
wrapMode: TextureWrapMode.TWM_REPEAT,
}),
})
The following example includes a function that simplifies the setting of uvs. The setUVs function defined here receives a number of rows and columns as parameters, and sets the uvs so that the texture image is repeated a specific number of times.
const meshEntity = engine.addEntity()
Transform.create(meshEntity, {
position: Vector3.create(4, 1, 4),
})
MeshRenderer.setBox(meshEntity, setUVs(3, 3))
Material.setPbrMaterial(myEntity, {
texture: Material.Texture.Common({
src: 'materials/atlas.png',
wrapMode: TextureWrapMode.TWM_REPEAT,
}),
})
function setUVs(rows: number, cols: number) {
return [
// North side of unrortated plane
0, //lower-left corner
0,
cols, //lower-right corner
0,
cols, //upper-right corner
rows,
0, //upper left-corner
rows,
// South side of unrortated plane
cols, // lower-right corner
0,
0, // lower-left corner
0,
0, // upper-left corner
rows,
cols, // upper-right corner
rows,
]
}
For setting the UVs for a box mesh shape, the same structure applies. Each of the 6 faces of the cube takes 4 pairs of coordinates, one for each corner. All of these 48 values are listed as a single array.
📔 Note: Uv properties are currently only available onplaneand onboxshapes. Also, uv values affect all the texture layers equally, since they are set on the shape.
Texture scaling #
When textures are stretched or shrinked to a different size from the original texture image, this can sometimes create artifacts. In a 3D environment, the effects of perspective cause this naturally. There are various texture filtering algorithms that exist to compensate for this in different ways.
The Material object uses the bilinear algorithm by default, but it lets you configure it to use the nearest neighbor or trilinear algorithms instead by setting the samplingMode property of the texture. This takes a value from the TextureFilterMode enum:
TextureFilterMode.TFM_POINT: Uses a “nearest neighbor” algorithm. This setting is ideal for pixel art style graphics, as the contours will remain sharply marked as the texture is seen larger on screen instead of being blurred.TextureFilterMode.TFM_BILINEAR: Uses a bilinear algorithm to estimate the color of each pixel.TextureFilterMode.TFM_TRILINEAR: Uses a trilinear algorithm to estimate the color of each pixel.
Material.setPbrMaterial(myEntity, {
texture: Material.Texture.Common({
src: 'materials/atlas.png',
filterMode: TextureFilterMode.TFM_BILINEAR,
}),
})
Unlit Materials #
Most of the times you’ll want the materials in your scene to be affected by the lighting conditions, including shadows and being tinted by the hue changes of different times of day. But in other cases you might want to show the colors in their pure state. This is useful when playing videos, or also for abstract markers that need to stand out, that are meant for signalling hints to the player.
To create an unlit material, use Material.setBasicMaterial. Basic materials don’t have all the same properties as PBR materials, they only have the essential:
diffuseColor: Color4 for the colortexture: TexturealphaTexture: Separate texture for the transparency layeralphaTest: Threshold for achieving transparency based on the color of the texturecastShadows: If false, no shadows are projected onto other entities in the scene.
Material.setBasicMaterial(screen, {
diffuseColor: Color4.Red(),
})
Avatar Portraits #
To display a thumbnail image of any player, use Material.Texture.Avatar when setting the texture of your material, passing the address of an existing player. This creates a texture from a 256x256 image of the player, showing head and shoulders. The player is displayed wearing the set of wearables that the current server last recorded.
Material.setPbrMaterial(myEntity, {
texture: Material.Texture.Avatar({
userId: '0x517....',
}),
})
![]()
You can fetch the portrait of any Decentraland player, even if they’re not currently connected, and even if they don’t have a claimed Decentraland name.
The following properties are supported within the object you pass as an argument:
userId: ID of the user who’s profile you want to displayfilterMode: Determines how pixels in the texture are stretched or compressed when rendered. This takes a value from theTextureFilterModeenum. See Texture Scaling .wrapMode: Determines how a texture is tiled onto an object. This takes a value from theTextureWrapModeenum. See Texture Wrapping .
Transparent materials #
To make a material with a plain color transparent, simply define the color as a Color4, and set the 4th value to something between 0 and 1. The closer to 1, the more opaque it will be.
let transparentRed = Color4.create(1, 0, 0, 0.5)
Material.setPbrMaterial(meshEntity, {
albedoColor: transparentRed,
})
If a material uses a .png texture that includes transparency, it will be opaque by default, but you can activate its transparency by setting the transparencyMode to MaterialTransparencyMode.MTM_ALPHA_BLEND.
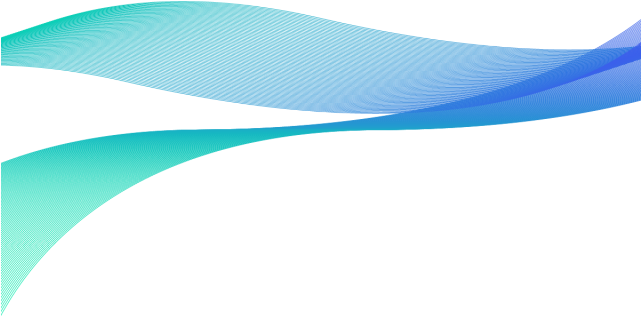
Material.setPbrMaterial(floor, {
texture: Material.Texture.Common({
src: 'assets/scene/transparent-image.png',
}),
transparencyMode: MaterialTransparencyMode.MTM_ALPHA_BLEND,
})
The transparencyMode can have the following values:
MaterialTransparencyMode.MTM_OPAQUE: No transparency at allMaterialTransparencyMode.MTM_ALPHA_TEST: Each pixel is either completely opaque or completely transparent, based on a threshold.MaterialTransparencyMode.MTM_ALPHA_BLEND: Intermediate values are possible based on the value of each pixel.MaterialTransparencyMode.MTM_ALPHA_TEST_AND_ALPHA_BLEND: Uses a combination of both methods.MaterialTransparencyMode.MTM_AUTO: Determines the method based on the provided texture.
If you set the transparencyMode to MaterialTransparencyMode.MTM_ALPHA_TEST, you can fine tune the threshold used to determine if each pixel is transparent or not. Set the alphaTest property between 0 and 1. By default its value is 0.5.
// Using alpha test
Material.setPbrMaterial(meshEntity1, {
texture: Material.Texture.Common({
src: 'images/myTexture.png',
}),
transparencyMode: MaterialTransparencyMode.MTM_ALPHA_TEST,
alphaTest: 1,
})
When using an
unlit material
, you can add an alphaTexture to make only certain regions of the material transparent, based on a texture.
📔 Note: This must be a single-channel image. In this image use the color red or black to determine what parts of the real texture should be transparent.

// Using alpha test
Material.setPbrMaterial(meshEntity1, {
texture: Material.Texture.Common({
src: 'images/myTexture.png',
}),
alphaTexture: Material.Texture.Common({
src: 'assets/scene/circle_mask.png',
wrapMode: TextureWrapMode.TWM_MIRROR,
}),
})
This can be used in very interesting ways together with videos. See video playing .
Video playing #
To stream video from a URL into a material, or play a video from a file stored in the scene, see video playing .
The video is used as a texture on a material, you can set any of the other properties of materials to alter how the video screen looks.
Advanced syntax #
The complete syntax for creating a Materials component, without any helpers to simplify it, looks like this:
Material.create(myEntity, {
texture: {
tex: {
$case: 'texture',
texture: {
src: 'images/scene-thumbnail.png',
},
},
},
})
Material.create(myEntity, {
texture: {
tex: {
$case: 'avatarTexture',
avatarTexture: {
userId: '0x517....',
},
},
},
})
This is how the base protocol interprets Materials components. The helper functions abstract away from this and expose a friendlier syntax, but behind the scenes they output this syntax.
The $case field allows you to specify one of the allowed types. Each type supports a different set of parameters. In the example above, the box type supports a uvs field.
The supported values for $case are the following:
textureavatarTexture
Depending on the value of $case, it’s valid to define the object for the corresponding shape, passing any relevant properties.
To add a Material component to an entity that potentially already has an instance of this component, use Material.createOrReplace(). The helper functions like MeshRenderer.setPbrMaterial() handle overwriting existing instances of the component, but running Material.create() on an entity that already has this component returns an error.