Publishing a scene
Before you begin #
Make sure of the following:
-
Your scene complies with all of the scene limitations . Most of these are validated each time you run a preview of your scene.
-
You have a Metamask account, with your LAND parcels assigned to it.
-
You own the necessary amount of adjacent LAND parcels or a Decentraland NAME. Otherwise you can purchase LAND in the Market or a NAME in the Builder .
📔 Note: Multi-parcel scenes can only be deployed to adjacent parcels.
❗Warning: When planning live events, make sure you don’t make last minute changes to the scene right before the event.
After each publish, an internal process optimizes all 3D models before they can be rendered. This takes around 15 minutes. If you visit the scene before this is done, the scene may appear broken. This process runs even if the 3D models were all previously published.
Check scene data #
When deploying, the CLI reads information from the scene.json to know where to deploy your scene to.
Open your scene’s scene.json file and complete the following data:
-
title: The title is displayed on the UI under the mini-map, whenever players enter your scene. It also shows on the teleport popup.
-
description: A description of what players will find in your scene. This is displayed on the teleport popup.
-
navmapThumbnail: An image that represents your scene. This is displayed on the teleport popup. The image should be a .png or .jpg image of a recommended size of 228x160 pixels.
-
Parcels: The coordinates of the parcels that will be occupied by your scene
-
Base: The coordinates of the parcel that will be considered the [0,0] coordinate of the scene. If your scene has multiple parcels, it should be the bottom-left (South-West) parcel.
-
spawnPoints: A set of coordinates inside the scene (relative to the scene’s base parcel) where players spawn into. By default players spawn onto the 0,0,0 location of the scene (bottom-left corner). Use this to start out in a specific location, set a region to prevent players from overlapping with each other when they first appear.
-
tags: A set of tags that describe your scene. These are used to help players and users explore Decentraland in a better way since they are able to find the content that they may be interested in. See the list of available tags .
-
rating: This is used to classify the content of your scene based on its appropriateness for different age groups (
Tfor Teens orAfor Adults). It helps in filtering content for players.
📔 Note: See scene metadata for more details on how to set these parameters.
To publish the scene #
Using the Scene Editor #
Make sure you’ve installed the Creator Hub .
-
Open your scene project.
-
Click the Publish button on the top-right corner.
-
A prompt will ask if you want to publish to a WORLD or to LAND.
-
Select PUBLISH TO WORLD to make your scene available in one of your WORLDs . Then select which of your NAMEs or ENS Domains to publish to.
-
Select PUBLISH TO LAND if you own land, or have been given deploy permissions by an owner. Then select the parcels where you want it deployed on the map. Parcels where you are allowed to deploy are shown in pink.
-
Select Alternative servers to publish to the test server or a custom server .
-
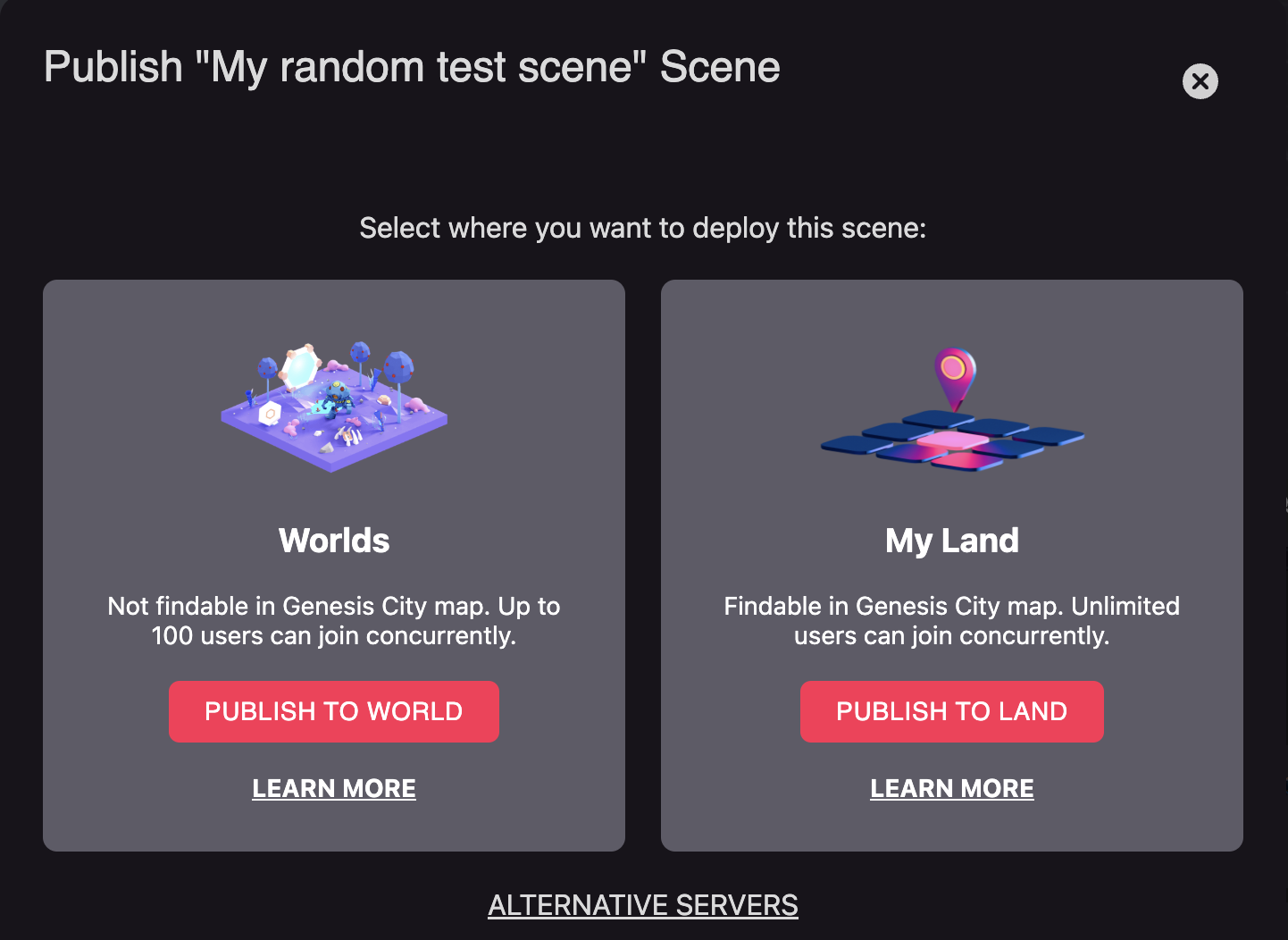
-
This opens a new tab on your browser, showing details about the upload. Approve the transaction.
- For LAND on a Metamask browser account, confirm the deployment. Then approve the transaction on the Metamask browser extension.
- For LAND linked to a wallet you can use via Wallet Connect, click Connect wallet, then scan the QR code with your mobile device and follow the steps on Wallet Connect.
Via the CLI #
- Log into your Metamask account with the same public address associated with your parcels in Decentraland.
- Run
npm run deployfrom the scene’s folder.**💡 Tip**: If there are files in your project folder that you don't want to deploy, list them in the _.dclignore_ file before deploying. - A browser tab will open, showing what parcels you’re deploying to. Click Sign and Deploy.
- Metamask opens, notifying you that your signature is requested. Click Sign to confirm this action.
💡 Tip: If you’re implementing a continuous integration flow, where changes to your scene are deployed automatically, then you can set the export DCL_PRIVATE_KEY environment variable to the private key of an account that has deploy permissions.
💡 Tip:npm run deployruns anpm run build, which checks the scene for type errors more strictly than runningnpm run start. If these errors can’t be avoided (eg: they happen in an external library) and they don’t impact the scene, you can usenpm run deploy --skip-buildto skip thenpm run buildstep and deploy the scene as it is.
When publishing to a Decentraland World , use the following command instead:
npm run deploy -- --target-content https://worlds-content-server.decentraland.org
Publish from a hardware wallet #
Instead of storing your LAND tokens in a Metamask account, you may find it more secure to store them in a hardware wallet device, such as a Ledger or a Trezor , that’s physically plugged in to your computer.
If you’re using one of these devices, you can link the hardware wallet to Metamask to enable signing messages, while keeping the tokens more secure. See this article from Metamask for instructions to connect your account.
Once your hardware wallet can be used via Metamask, you can deploy following the same steps as if your tokens were on a Metamask account.
Scene overwriting #
When a new scene is deployed, it overwrites older content that existed on the parcels it occupies.
If a scene that takes up multiple parcels is only partially overwritten by another, all of its parcels are either overwritten or erased.
Suppose you deployed your scene A over two parcels [100, 100] and [100, 101]. Then you sell parcel [100, 101] to a user who owns adjacent land and that deploys a large scene (B) to several parcels, including [100, 101].
Your scene A can’t be partially rendered in just one parcel, so [100, 100] won’t display any content. You must build a new version of scene A that only takes up one parcel and deploy it to only parcel [100, 100].
What are the content servers #
The content servers are a network of community-owned servers with a filesystem that’s content-addressed, meaning that each file is identified by its contents, not by an arbitrary file name.
We use the content servers to host and distribute all scene content in a similar way to BitTorrent, keeping the Decentraland network distributed.
- The content servers store and distribute all of the assets required to render your scenes.
- The
npm run deploycommand links these assets to the LAND parcel specified in your scene.json file. Whenever you redeploy your scene, the CLI will update your LAND smart contract, if needed, to point to the most recent content available on the content servers.
The information on each copy of the server is verifiable, as each scene is signed by the LAND owner’s hash. This means that someone hosting a copy of the server won’t be able to tamper with the content to display something illegitimate. The community can also vote to approve or remove any of these servers using the DAO.
The test server #
You can deploy content to the test catalyst server to run full tests with multiple users, the surrounding scenes, and an environment that is identical to production. The test server is identical to all other catalyst servers, the difference is that the content that is deployed to this server isn’t propagated to the others. Content deployed to other servers on the other hand does get propagated to this server, so surrounding scenes should look as they will in production.
📔 Note: To deploy to parcels in the test server, you must have the same permissions required to deploy to those parcels in the main network.
Players are never directed to this server, the only way to access it is to explicitly provide a URL parameter to connect to it.
If you’re working in a confidential project that you don’t want to unveil until launch, note that the test server is relatively hidden from players, but anyone explicitly using the test server’s URL could potentially run into it.
Via the CLI #
To deploy to the test server, run:
npm run deploy -- --target peer-testing.decentraland.org
To enter the content server, add &CATALYST=peer-testing.decentraland.org to the Decentraland URL
https://play.decentraland.org/?CATALYST=peer-testing.decentraland.org
Custom servers #
You can deploy content to a custom server that doesn’t belong to the official DAO-maintained network of catalyst servers. To do this, you don’t need to own any LAND or NAME tokens, as you can configure the server to use any validation logic you prefer to control who can deploy where. Custom servers can chose to have content from the official servers, that you can overwrite, or start from a blank slate and publish entirely new content.
See How to run your own Catalyst Node for more info on what you can do with your own server and how to set it up.
📔 Note: Players will need to manually type in a URL to access your custom server. Certain validations from services like the rewards server or the quests server might fail in these contexts, as often these services require that the request comes from an official server.
Players are never directed to this server, the only way to access it is to explicitly type in the URL to connect to it.
Via the CLI #
To deploy to a custom server, run:
npm run deploy -- --target <CUSTOM SERVER DOMAIN>
The URL to enter your deployed scene on your custom server will depend on the domain where it’s being hosted.
Verify deployment success #
Once you deployed your scene, these changes will take a few minutes to be propagated throughout the various content servers in the network. If you enter Decentraland right after deploying, you might still see the previous version of your content, depending of what realm you enter.
After you sign to authorize the deployment of your scene, the signing dapp will start displaying confirmations that the new version of your content has been propagated throughout all of the servers in the network,
You’ll see a list of each of the servers that make up Decentraland’s content network. For each server, it specifies the timestamp of the last uploaded change on that parcel. Each one of these servers refers to a different realm, you can reference how these server names map to realm names in the catalyst monitor screen .
You can also obtain this information at any time by running the following command on the command line console:
npx @dcl/opscli pointer-consistency --pointer '0,0'
📔 Note: Use the coordinates of your scene instead of0,0. If your scene has multiple parcels, any one of its parcels will produce the same output. If the coordinates start with a negative number, add a\at the start of the coordinates to prevent the-character from being misinterpreted by the command line.
Automatic deployments #
If you regularly make changes to your scene’s content and want to implement a streamlined publication pipeline, you can automate the deployment of your scene via a GitHub action.
For this, you must first store your scene in a GitHub project. You can then set a
GitHub action
with the following script, which runs every time there’s a merge to the main branch. The script installs any dependencies, builds the project and then deploys it to Decentraland.
name: Deploy to DCL PROD
on:
push:
branches:
- main
env:
DCL_PRIVATE_KEY: ${{ secrets.DCL_PRIVATE_KEY }}
jobs:
deploy:
name: Deploy
runs-on: ubuntu-latest
steps:
- uses: actions/checkout@v2
- name: Install npm packages
run: |
npm install
- name: Build scene
run: |
npm run build:ci
- name: Deploy scene
run: |
npm run deploy:prod
Important: For this process to run, you must set a wallet’s private key as an environment variable in GitHub, this is used to sign the deployment. As always, be very careful with keeping public keys secure. Do NOT use the public key of the account that actually owns the land tokens, as that would have very big risks. Instead, delegate operator rights to a disposable wallet that owns no valuable tokens. If this private key is ever leaked somehow, you can easily revoke those operator rights from the account and set up a new wallet.