Combine with code
The Creator Hub plus custom code is a very powerful combination for creating content. You can use the canvas to visually position items intuitively, and then write code that interacts with these items with complete freedom. You can even place a smart item, that has its own default behavior, and write code that reacts to when the item is activated.
For example, you can take advantage of an existing lever smart item, that already comes with its sounds and animations and states, and write code that detects when the lever is pulled to run your own custom logic.
📔 Note: Install Visual Studio Code , if you don’t have it already. If you are on macOS, make sure the Visual Studio app is in the Applications directory.
Open a scene’s code #
Once you installed VS Studio Code on your machine, you can click the < > CODE button to open Visual Studio Code on your scene project.
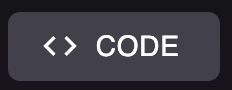
This opens a separate window with Visual Studio Code. On the left margin you can navigate the files and folder structure of your project.
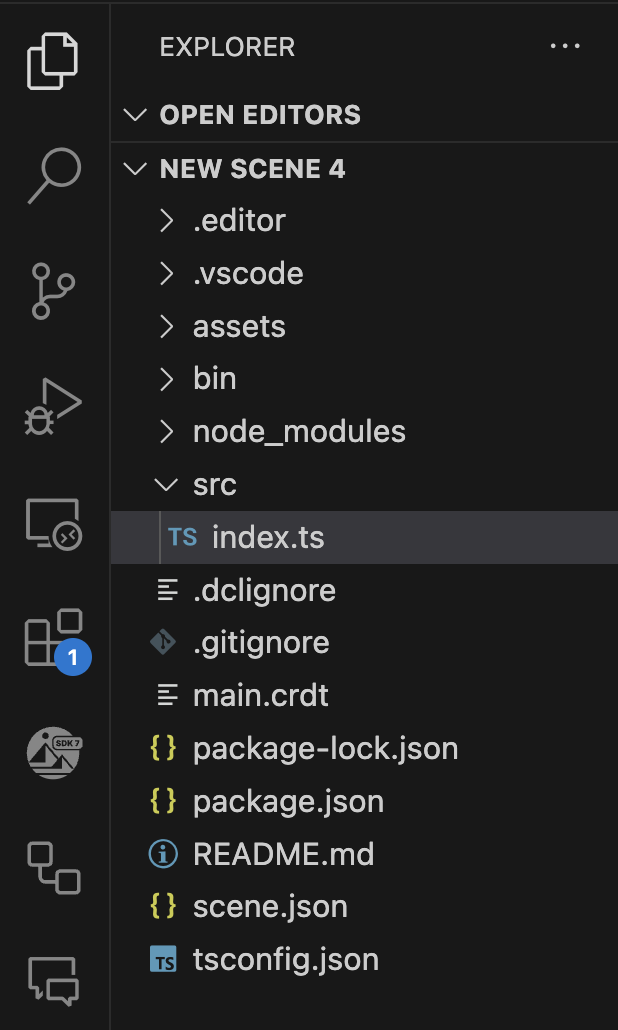
Add your custom code in the index.ts file under /src, inside the main() function. You can otherwise add custom code outside that function or create new .ts files inside the /src folder, but these must be somehow referenced inside the main() function of index.ts.
📔 Note: If you have VS Code installed but the CODE button doesn’t open it, it may be that VS Code is not properly configured on your machine to open via the command line. In most cases, this is care of as part of the default installation, but in case it’s not, see these instructions from VS to enable VS Code from the command line.
If you have a preview window open running your scene, whenever you change the code in your files and save, the scene reloads automatically with your changes.
💡 Tip: Instead of VS Code, you can also tryCursor AI , a powerful code editor that is integrated with AI. It lets you pick different AI models to help you write code, all of them are free. The AI assistant doesn’t just autocomplete as you write, you can also prompt it to refactor a large code base, write documentation, and more.
Reference an item #
When using the Creator Hub and adding entities by dragging them into the canvas, each entity has a unique name. Use the
engine.getEntityOrNullByName() function to reference one of these entities from your code.
Use the EntityNames enum to easily access the names of the entities that you added via the Creator Hub, or write the name as a string as written on the scene’s entity tree view in the Scene Editor.
import { EntityNames } from '../assets/scene/entity-names'
function main() {
// Use the EntityNames enum
const door1 = engine.getEntityOrNullByName(EntityNames.Door_1)
// Write the name as a string
const door2 = engine.getEntityOrNullByName('Door 2')
// Ensure both doors exsist in the scene
(if door1 && door2){
//
}
}
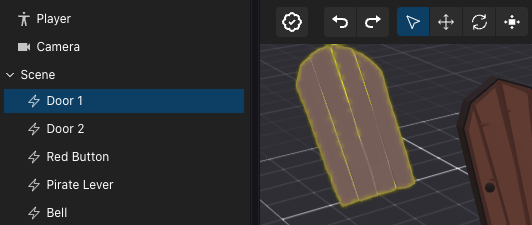
The EntityNames enum contains the full list of entities added by the Creator Hub and is updated immediately as soon as you make any changes.
If you import EntityNames. into your code, your IDE will present you with a dropdown including all the names of the entities available.
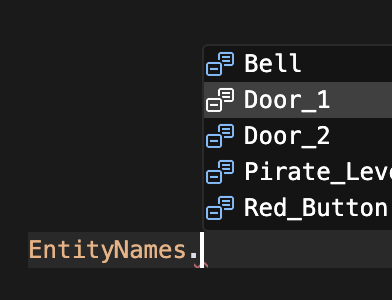
You can also use the engine.getEntityByName<EntityNames>() function, passing <EntityNames> as a
TypeScript generic
, to validate that an entity by that name really exists in your scene. If the referenced entity is renamed on the Creator Hub, this method will warn you with an error. As the output of this function can’t be null, you can avoid checking that the entity exists.
import { EntityNames } from '../assets/scene/entity-names'
function main() {
const door1 = engine.getEntityByName<EntityNames>(EntityNames.Door_1)
// Ne need to check for null
console.log(Transform.get(door1).position.x)
}
📔 Note: Make sure you only useengine.getEntityOrNullByName()andengine.getEntityByName()inside themain()function, in functions that run aftermain(), or in a system. If used outside one of those contexts, the entities created in the Scene Editor may not yet be instanced.
Once you fetched a reference to an entity with any of the above methods, you’re free to perform any action with it, like add or remove components, modify values of existing components, or even remove the entity from the engine.
import { EntityNames } from '../assets/scene/entity-names'
function main() {
// fetch entity
const door = engine.getEntityOrNullByName(EntityNames.Door_3)
// verify that the entity exists
if (door) {
// add a pointer events callback
pointerEventsSystem.onPointerDown(
{
entity: door,
opts: { button: InputAction.IA_PRIMARY, hoverText: 'Open' },
},
function () {
// open door
}
)
}
}
All the entities added via the Scene Editor have a Name component, you can also iterate over all of them like this:
function main() {
for (const [entity, name] of engine.getEntitiesWith(Name)) {
console.log({ entity, name })
}
}
Smart item triggers #
You can detect a smart item’s Trigger events, and respond to these with custom code. For example, you could place a button smart item, and activate custom code when the button is clicked.
Use getTriggerEvents to fetch an object that can handle trigger events on from a particular smart item, then use the .on() function of the returned object to subscribe a callback function. This callback function gets executed every time that the trigger event happens.
For example, if a scene has a button with the following generic On Click event, you can write the code below to run custom code whenever the button is activated.
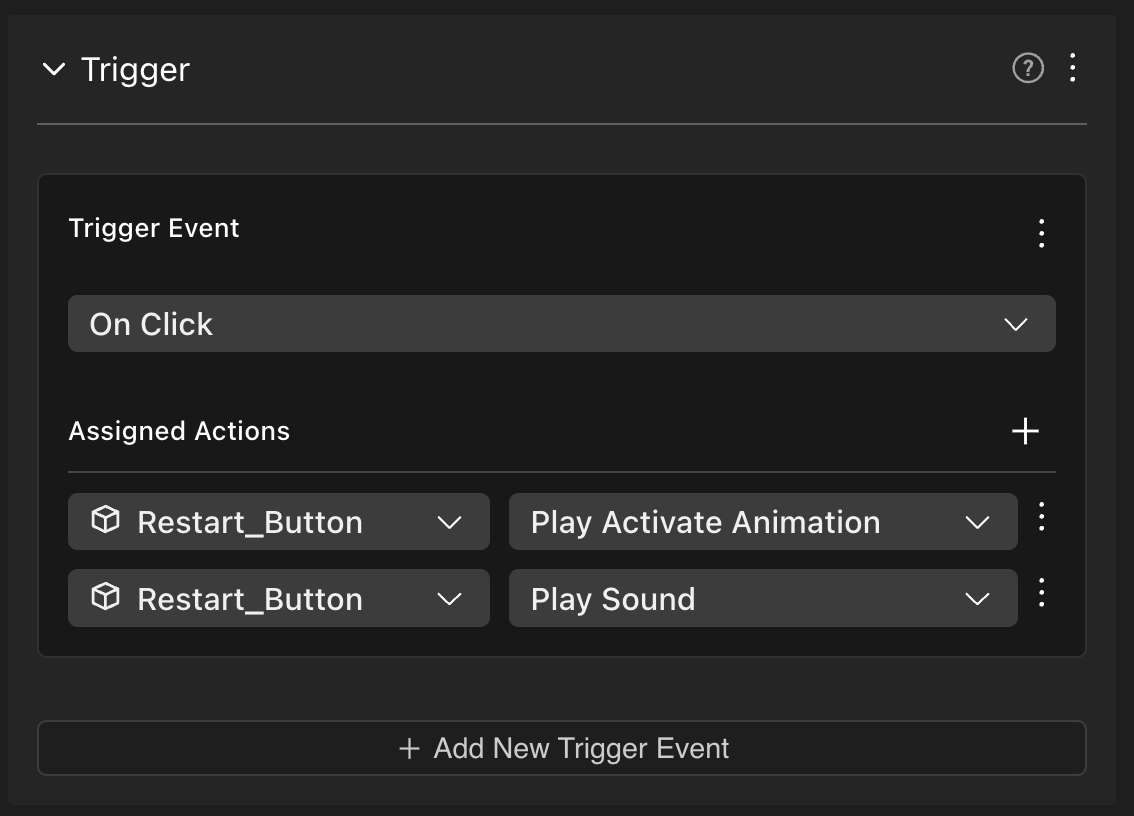
import { engine } from '@dcl/sdk/ecs'
import { getTriggerEvents, getActionEvents } from '@dcl/asset-packs/dist/events'
import { TriggerType } from '@dcl/asset-packs'
import { EntityNames } from '../assets/scene/entity-names'
function main() {
const restart = engine.getEntityOrNullByName(EntityNames.Restart_Button)
if (restart) {
const restart_event = getTriggerEvents(restart)
restart_event.on(TriggerType.ON_CLICK, () => {
// restartGame()
})
}
}
You can similarly subscribe to any other type of trigger events, like ON_PLAYER_ENTERS_AREA, ON_SPAWN, ON_TWEEN_END, etc.
Smart item actions #
You can detect the activation of a smart item’s Actions, and respond to these with custom code. For example, you could place a door smart item, and run custom code whenever the Open action gets called.
Use getActionEvents to fetch an object for handling the actions of a specific smart item. Then you can use the .on() function of the returned object to subscribe a callback function. This callback function gets executed every time that the action happens, regardless of if the action was activated by another smart item, or even by custom code of your own.
For example, if a scene has a door with the following default Open action, you can write the code below to run custom code whenever the door is opened.
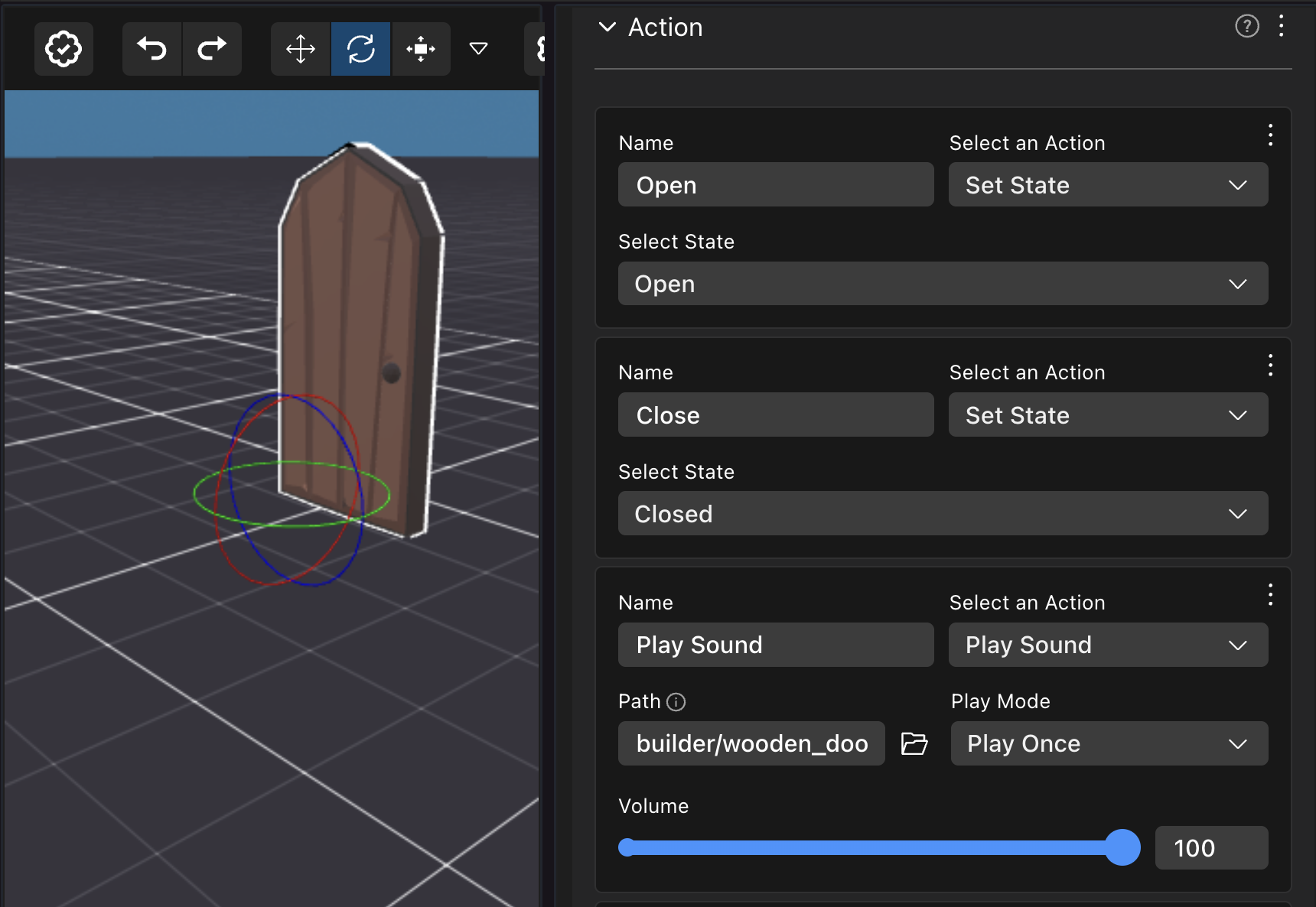
import { engine } from '@dcl/sdk/ecs'
import { getTriggerEvents, getActionEvents } from '@dcl/asset-packs/dist/events'
import { TriggerType } from '@dcl/asset-packs'
import { EntityNames } from '../assets/scene/entity-names'
function main() {
const door = engine.getEntityOrNullByName(EntityNames.Wooden_Door)
if (door) {
// detect actions
const actions = getActionEvents(door)
actions.on('Open', () => {
console.log('Door opened!!')
// custom code
})
// detect triggers
const triggers = getTriggerEvents(door)
triggers.on(TriggerType.ON_CLICK, () => {
console.log('Door clicked!!')
// custom code
})
}
}
You can also emit action events from your code, this allows you to take advantage of actions that are already defined inside the smart item’s Action component. The following snippet calls the “Open” action on a door smart item whenever a button smart item is triggered.
import { engine } from '@dcl/sdk/ecs'
import { getTriggerEvents, getActionEvents } from '@dcl/asset-packs/dist/events'
import { TriggerType } from '@dcl/asset-packs'
import { EntityNames } from '../assets/scene/entity-names'
function main() {
const button = engine.getEntityOrNullByName(EntityNames.Red_Button)
const door = engine.getEntityOrNullByName(EntityNames.Wooden_Door)
if (button && door) {
// references to actions and triggers
const buttonTriggers = getTriggerEvents(button)
const doorActions = getActionEvents(door)
// detect triggers on button
buttonTriggers.on(TriggerType.ON_INPUT_ACTION, () => {
// open door
doorActions.emit('Open', {})
})
}
}
💡 Tip: If you’re not trying to do something very complicated, instead of writing code you can also create a custom smart item to handle the actions you want to perform. See Making any item smart .
Other smart item components #
Smart items can include special components that are part of the asset-packs library, like States or Counter. These components are not part of the Decentraland SDK, but they can be fetched via the getComponents() function from the library. You can then read or write values to these components from your scene’s code, to have an even tighter integration between smart item behavior and code.
The example below reads and logs the value of a State component of a chest smart item, whenever the chest’s actions are triggered.
import { engine } from '@dcl/sdk/ecs'
import { getComponents } from '@dcl/asset-packs'
import { getTriggerEvents } from '@dcl/asset-packs/dist/events'
import { TriggerType } from '@dcl/asset-packs'
import { EntityNames } from '../assets/scene/entity-names'
export function main() {
const chest = engine.getEntityByName<EntityNames>(EntityNames.chest)
if (chest) {
const chestTriggers = getTriggerEvents(chest)
chestTriggers.on(TriggerType.ON_INPUT_ACTION, () => {
const { States } = getComponents(engine)
let state = States.getMutableOrNull(chest)?.currentValue
console.log( "chest new state ", state)
})
}
}
Version control #
We recommend that you create a repo for your project on GitHub, and use it to keep track of your project’s versions and to work collaboratively with others.
If you’re not familiar with how to do this, see Quickstart for repositories , or use the GitHub desktop appliacation for an simpler UI-based flow.
📔 Note: Upload the entire project folder to a GitHub repo, but make sure the/node-modulesor/binfolders and thepackage-lock.jsonfile are all included in the.gitignorefile, to avoid syncing them. This should be the case if you configure the repo to be of typenode. These files are all auto-generated, and the content may differ for different machines.
See also #
-
SDK Quick start : follow this mini tutorial for a quick crash course.
-
Development workflow : read this to understand scene creation from end to end.
-
Examples : dive right into working example scenes.