Text shapes
Add text to a scene using the TextShape component. This text sits in a position
Text in Decentraland supports all utf8 characters, this includes oriental and special characters.
📔 Note: This component is useful for in-world labels and UIs that exist in the 3D space of the scene, not for the player’s 2D HUD UI.
The TextShape component is mutually exclusive with other shape components like primitive shapes and glTF 3D models, see
Shape components
for more details.
To add text as a label on an existing entity, you create a second entity that has the TextShape component and set it as a child of the other entity.
Use the Scene Editor #
The easiest way to place text in-world is add a Text Smart item visually on the Scene Editor . You can then set all the available fields on the Scene Editor’s
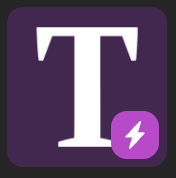
Create a text component #
The following example shows how to create a TextShape component and add it to an entity via code.
const sign = engine.addEntity()
Transform.create(sign, {
position: Vector3.create(8, 1, 8),
})
TextShape.create(sign, {
text: 'Hello World',
})
📔 Note: If the entity with the text component is a child of another entity, then it will be affected by the parent’s scale. If the parent is scaled unevenly along its axis, this will result in the text also being stretched or compressed.
📔 Note:TextShapecomponents aren’t clickable.PointerEventscomopnents aren’t activated when used on entites that have aTextShapecomponent.
📔 Note:
TextShapemust be imported via
import { TextShape } from "@dcl/sdk/ecs"See Imports for how to handle these easily.
Change the text value #
When creating a new text component, you assign it a string to display. This string is stored in the text field.
If you want to change the string displayed by the component, you can do so at any time by changing the text field on a
mutable version
of the component.
const mutableText = TextShape.getMutable(myEntity)
mutableText.text = 'new string'
Basic text properties #
The TextShape component has several properties that can be set to style the text. Below are some of the most common:
font: Value from the enumFont.fontSize: number. An entiy with font 10 is 1 meter tall.textColor: Color4 object. Color4 objects store an RBG color as three numbers from 0 to 1, plus alpha for transparency. See color types for more details.
TextShape.create(sign, {
text: 'Hello World',
textColor: { r: 1, g: 0, b: 0, a: 1 },
fontSize: 5,
font: Font.F_SANS_SERIF,
})
Fonts #
Text shapes can use fonts from the enum Font. This enum currently includes the following fonts:
Font.FSansSerifFont.FSerifFont.FMonospace
By default uses it uses Font.FSansSerif.
TextShape.create(sign, {
text: 'Hello World',
textColor: { r: 1, g: 0, b: 0 },
fontSize: 5,
font: Font.FSansSerif,
})
📔 Note: Currently, all fonts are rendered as Sans Serif. This is a known issue to fix in the future.
💡 Tip: If using VS studio or some other IDE, type Font. and you should see a list of suggestions with all of the available fonts.
Text alignment and padding properties #
The TextShape component creates a text box that has a size, padding, etc.
textAlign: Select a value from theTextAlignModeenum. Possible values include all combinations between vertical (top, bottom, center) and horizontal (left, right, center) alignment.width: number. The width of the text box.height: number. The height of the text box.paddingTop: number. Space between the text and the outline of the text box.paddingRight: number. Space between the text and the outline of the text box.paddingBottom: number. Space between the text and the outline of the text box.paddingLeft: number. Space between the text and the outline of the text box.zIndex: number. Useful for when multiple flat entities occupy the same space, it determines which one to show in front.
💡 Tip: If a text is meant to float in space, it’s a good idea to add a
Billboard component
so that the text rotates to always face the player and be legible.
Text shadow and outline properties #
The text has no shadow by default, but you can set the following values to give it a shadow-like effect.
shadowBlur: numbershadowOffsetX: numbershadowOffsetY: numbershadowColor: Color3 object. Color3 objects store an RBG color as three numbers from 0 to 1.
TextShape.create(sign, {
text: 'Text with shadow',
shadowColor: { r: 1, g: 0, b: 0 },
shadowOffsetY: 1,
shadowOffsetX: -1,
})
The letters in the text can also have an outline in a different color surrounding its perimeter.
outlineWidth: number. How wide the text outline will be, in all directions, as a number from 0 to 1. By default 0, which makes it invisible.outlineColor: Color3 object. Color3 objects store an RBG color as three numbers from 0 to 1.
Multiple lines #
If you want your text to span multiple lines, use \n as part of the string. The following example has two separate lines of text:
TextShape.create(sign, {
text: 'This is one line. \nThis is another line',
})
You can also set up the following properties related to texts with multiple lines:
lineCount: number. How many lines of text to fit into the textbox as a maximum. By default 1. ThetextWrappingproperty must be true to use more than one line.lineSpacing: string. How much space between each line, expressed as a string. For example “30px”.