Set entity positions
You can set the position, rotation and scale of any entity by using the Transform component. This can be used on any entity in the 3D space, affecting where the entitiy is rendered. This includes primitive shapes (cube, sphere, plane, etc), 3D text shapes, NFT shapes, and 3D models (GltfContainer).
Use the Scene Editor #
When adding an item to your scene via the Scene Editor , it implicitly includes a Transform component. You then change the values in the entity’s Transform component implicitly by changing the position, rotation or scale of an entity. You can also use the Scene Editor’s UI to provide values numerically for more precision.
Code essentials #
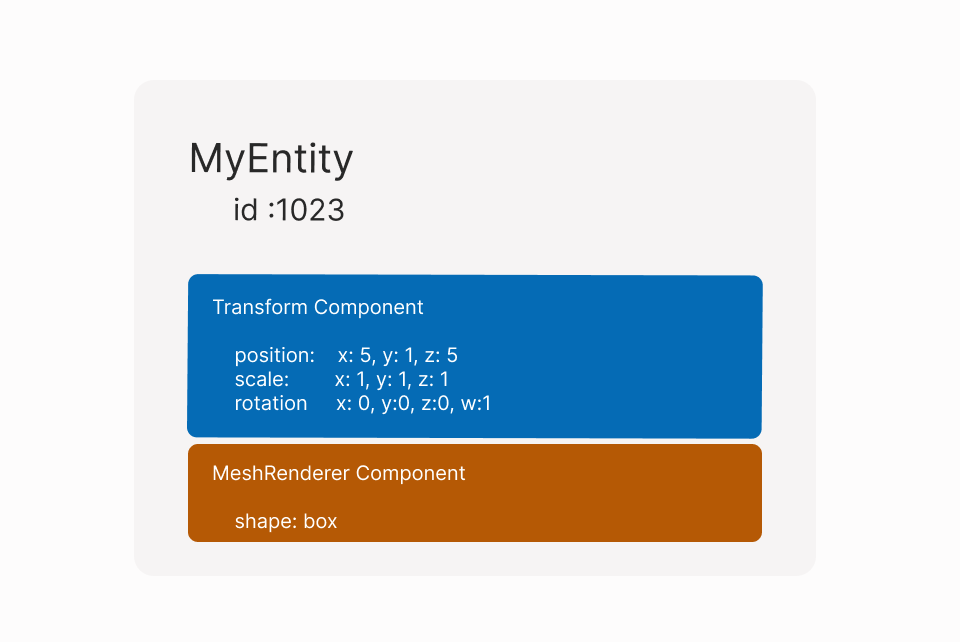
// Create a new entity
const ball = engine.addEntity()
// Give this entity a shape, to make it visible
MeshRenderer.setSphere(ball)
// Give this entity a Transform component
Transform.create(ball, {
position: Vector3.create(5, 1, 5),
scale: Vector3.create(1, 1, 1),
rotation: Quaternion.Zero(),
})
To move, rotate or resize an entity in your scene over a period of time, change the values on this component incrementally, frame by frame. See Move entities for more details and best practices.
📔 Note:
Vector3andQuaternionmust be imported via
import { Vector3, Quaternion } from "@dcl/sdk/math"See Imports for how to handle these easily.
Position #
position is a 3D vector, it sets the position of the entity’s center on all three axes, x, y, and z. See
Geometry types
for more details.
// Create a new entity
const ball = engine.addEntity()
// Create transform with a predefined position
Transform.create(ball, {
position: Vector3.create(5, 1, 5)
}
// Fetch a mutable version of the transform
const mutableTransform = Transform.getMutable(ball)
// Set the position with an object
mutableTransform.position = { x: 5, y: 1, z: 5 }
// Set the position with an object (alternative syntax)
mutableTransform.position = Vector3.create(2, 1, 4)
// Set each axis individually
mutableTransform.position.x = 3
mutableTransform.position.y = 1
mutableTransform.position.z = 3
When setting a position, keep the following considerations in mind:
-
The numbers in a position vector represent meters (unless the entity is a child of a scaled entity).
-
A scene that is made up of a single parcel measures 16m x 16m. The center of the scene (at ground level) is at
x:8, y:0, z:8. If the scene is made up of multiple parcels, then the center will vary depending on their arrangement. -
x:0, y:0, z:0refers to the South-West corner of the scene’s base parcel, at ground level.Tip: When viewing a scene preview, a compass appears in the (0,0,0) point of the scene with labels for each axis as reference.
Note: You can change the base parcel of a scene by editing the
baseattribute of scene.json. -
To better orient yourself, use your left hand:
- your index finger (pointing forward) is the z axis
- your middle finger (pointing sideways) is the x axis
- your thumb (pointing up) is the y axis.
-
If an entity is a child of another, then
x:0, y:0, z:0refers to the center of its parent entity, wherever it is in the scene. -
Every entity in your scene must be positioned within the bounds of the parcels it occupies at all times. If an entity leaves these boundaries, it will raise an error.
Tip: When viewing a scene in preview mode, entities that are out of bounds are highlighted in red.
-
Your scene is also limited in height. The more parcels that make up the scene, the higher you’re allowed to build. See scene limitations for more details.
Rotation #
rotation is stored as a
quaternion
, a system of four numbers, x, y, z and w. Each of these numbers goes from 0 to 1. See
Geometry types
for more details.
// Create a new entity
const cube = engine.addEntity()
// Create transform with a predefined rotation of 0
Transform.create(cube, {
rotation: Quaternion.Zero()
}
// Fetch a mutable version of the transform
const mutableTransform = Transform.getMutable(cube)
// Set the rotation with an object, from euler angles
mutableTransform.rotation = Quaternion.fromEulerDegrees(0, 90, 0)
// Set the rotation with an object
mutableTransform.rotation = { x: 0.1, y: 0.5, z: 0.5, w: 0 }
// Set each axis individually
mutableTransform.rotation.x = 0
mutableTransform.rotation.y = 1
mutableTransform.rotation.z = 0.3
mutableTransform.rotation.w = 0
You can also set the rotation field with Euler angles , the more common x, y and z notation with numbers that go from 0 to 360 that most people are familiar with. To use Euler angles, use one of the following notations:
// Create transform with a predefined rotation in Euler angles
Transform.create(cube, {
rotation: Quaternion.fromEulerDegrees(0, 90, 0)
}
// Fetch a mutable version of the transform
const mutableTransform = Transform.getMutable(cube)
// Set the rotation with an object, from euler angles
mutableTransform.rotation = Quaternion.fromEulerDegrees(0, 90, 0)
When using a 3D vector to represent Euler angles, x, y and z represent the rotation in that axis, measured in degrees. A full turn requires 360 degrees.
When you retrieve the rotation of an entity, it returns a quaternion by default. To obtain the rotation expressed as in Euler angles, use .toEuler():
// Fetch a read-only version of the transform
const transform = Transform.getMutable(cube)
// Set the rotation with an object, from euler angles
const eulerAngle = Quaternion.toEuler(transform.rotation)
Face the player #
Add a Billboard component to an entity so that it always rotates to face the player.
Billboards were a common technique used in 3D games of the 90s, where most entities were 2D planes that always faced the player. The same idea can also be used to rotate a 3D model.
// Create a new entity
const cube = engine.addEntity()
// Give the entity a visible shape
MeshRenderer.setBox(cube)
// Create transform with a predefined position
Transform.create(cube, {
position: Vector3.create(5, 1, 5)
}
// Give the entity a Billboard component
Billboard.create(cube, {})
You can configure how the billboard behaves with the following parameters:
billboardMode: Uses a value of theBillboardModeto set its behavior:BillboardMode.BM_ALL: The entity rotates to face the player on all of its rotation axis. If the player is high above the entity, the entity will face up.BillboardMode.BM_NONE: The entity won’t rotate at all.BillboardMode.BM_X: The entity has its x rotation axis fixed.BillboardMode.BM_Y: The entity has its y rotation axis fixed. It only rotates left and right, not up and down. It stays perpendicular to the ground if the player is above or below the entity.BillboardMode.BM_Z: The entity has its z rotation axis fixed.
// flat billboard
const perpendicularPlane = engine.addEntity()
Transform.create(perpendicularPlane, {
position: Vector3.create(8, 1, 8),
})
PlaneShape.create(perpendicularPlane)
Billboard.create(perpendicularPlane, {
billboardMode: BillboardMode.BM_Y,
})
// text label
const textLabel = engine.addEntity()
Transform.create(textLabel, {
position: Vector3.create(6, 1, 6),
})
TextShape.create(textLabel, {
text: 'This text is always readable',
})
Billboard.create(textLabel)
💡 Tip: Billboards are very handy to add to text entities, since it makes them always legible.
The rotation value of the entity’s Transform component doesn’t change as the billboard follows players around.
If an entity has both a Billboard component and Transform component with rotation values, players will see the entity rotating as a billboard. If the billboard doesn’t affect all axis, the remaining axis will be rotated according to the Transform component.
📔 Note: If there are multiple players present at the same time, each will see the entities with billboard mode facing them. Billboard rotations are calculated locally for each player, and don’t affect what others see.
Face a set of coordinates #
For entity A to look at entity B:
1) Subtract the position of entity A from entity B to get a vector that describes the distance between them.
2) Normalize that vector, so it has a length of 1, maintaining its direction.
3) Use `Quaternion.lookRotation` to get a Quaternion rotation that describes rotating in that direction.
4) Set that Quaternion as the rotation of entity A
export function turn(entity: Entity, target: ReadOnlyVector3) {
const transform = Transform.getMutable(entity)
const difference = Vector3.subtract(target, transform.position)
const normalizedDifference = Vector3.normalize(difference)
transform.rotation = Quaternion.lookRotation(normalizedDifference)
}
Scale #
scale is also a 3D vector, stored as a Vector3 object, including the scale factor on the x, y and z axis. The shape of the entity scaled accordingly, whether it’s a primitive or a 3D model.
The default scale is 1, so assign a value larger to 1 to stretch an entity or smaller than 1 to shrink it.
// Create a new entity
const ball = engine.addEntity()
// Create transform with a predefined position
Transform.create(ball, {
scale: Vector3.create(5, 5, 5)
}
// Fetch a mutable version of the transform
const mutableTransform = Transform.getMutable(ball)
// Set the scale with a Vector3
mutableTransform.scale = Vector3.create(2, 2, 2)
// Set the position with an object
mutableTransform.scale = { x: 5, y: 1, z: 5 }
// Set each axis individually
mutableTransform.scale.x = 3
mutableTransform.scale.y = 3
mutableTransform.scale.z = 2
Inherit transformations from parent #
When an entity is nested inside another, the child entities inherit components from the parents. This means that if a parent entity is positioned, scaled or rotated, its children are also affected. The position, rotation and scale values of children entities don’t override those of the parents, instead these are compounded.
You assign an entity to be parent of another by setting the parent field on the child entity’s Transform component.
If a parent entity is scaled, all position values of its children are also scaled.
// Create entities
const parentEntity = engine.addEntity()
const childEntity = engine.addEntity()
// Create a transform for the parent
Transform.create(parentEntity, {
position: Vector3.create(3, 1, 1),
scale: Vector3.create(0.5, 0.5, 0.5),
})
// Create a transform for the child, and assign it as a child
Transform.create(childEntity, {
position: Vector3.create(0, 1, 0),
parent: parentEntity,
})
In this example, the child entity will be scaled down to 0.5, since its parent has that scale. The child entity’s position will also be relative to its parent. We have to add the parent’s position plus that of the child. In this case, since the parent is scaled to half its size, the transformation of the child is also scaled down proportionally. In absolute terms, the child is positioned at { x: 3, y: 1.5, z: 1 }. If the parent had a rotation, this would also affect the child’s final position, as it changes the axis in which the child is shifted.
If a child entity has no position on its Transform, the default is 0,0,0, which will leave it positioned at the same position as its parent.
You can use an invisible entity with no shape component as a parent, to wrap a set of other entities. This entity won’t be visible in the rendered scene, but can be used to group its children and apply a transform to all of them.
Attach an entity to an avatar #
There are three methods to attach an entity to the player:
- Make it a child of the to the Avatar Entity
- Make it a child of the to the Camera Entity
- Use the AvatarAttach component
The simplest way to attach an entity to the avatar is to set the parent as the
reserved entity
engine.PlayerEntity. The entity will then move together with the player’s position.
let childEntity = engine.addEntity()
MeshRenderer.setCylinder(childEntity)
Transform.create(childEntity, {
scale: Vector3.create(0.2, 0.2, 0.2),
position: Vector3.create(0, 0.4, 0),
parent: engine.PlayerEntity,
})
You can also set an entity to the
reserved entity
engine.CameraEntity. When using the camera entity in first person, the attached entity will follow the camera’s movements. This is ideal to keep something always in view, for example for keeping the 3D model of the gun always in view, even when the camera points up.
let childEntity = engine.addEntity()
MeshRenderer.setCylinder(childEntity)
Transform.create(childEntity, {
scale: Vector3.create(0.2, 0.2, 0.2),
position: Vector3.create(0, 0.4, 0),
parent: engine.CameraEntity,
})
To attach an object to one of the avatar´s bones, and have it move together with the avatar’s animations, add an AvatarAttach component to the entity.
You can pick different anchor points on the avatar, most of these points are linked to the player’s armature and follow the player’s animations. For example, when using the right hand anchor point the attached entity will move when the avatar waves or swings their arms while running, just as if the player was holding the entity in their hand.
// Attach to main player, if avatarId is not set, engine.PlayerEntity is used by default
AvatarAttach.create(myEntity, {
anchorPointId: AvatarAnchorPointType.AAPT_NAME_TAG,
})
// Attach to a player by ID
AvatarAttach.create(myEntity, {
avatarId: '0xAAAAAAAAAAAAAAAAA',
anchorPointId: AvatarAnchorPointType.AAPT_NAME_TAG,
})
When creating an AvatarAttach component, pass an object with the following data:
avatarId: Optional The ID of the player to attach to. This is the same as the player’s Ethereum address, for those players connected with an Ethereum wallet. If not speccified, it attaches the entity to the local player’s avatar.anchorPointId: What anchor point on the avatar skeleton to attach the entity, using a value from the enumAvatarAnchorPointType.
📔 Note: If you want all players in the scene to see an object attached to the same player, for example for all to see that Player A picked up an object and holds it on their left hand, then you must provide a value to avatarId. If not specified then all players will see the object attached to their own avatars.
The following example places an enitiy attached to a particular avatar, for all other players to see it attached to that same avatar.
import { getPlayer } from '@dcl/sdk/src/players'
import { AvatarAnchorPointType, AvatarAttach, engine, Entity } from '@dcl/sdk/ecs'
import { syncEntity } from '@dcl/sdk/src/network'
async function attachToPlayer(){
let userData = await getPlayer()
console.log(userData)
if (!userData || !userData.wearables) return
let entity = engine.addEntity()
AvatarAttach.create(entity, {
avatarId: userData.userId,
anchorPointId: AvatarAnchorPointType.AAPT_RIGHT_HAND,
})
// Other components
syncEntity(entity, [AvatarAttach.componentId])
}
The following anchor points are available on the AvatarAnchorPointType enum:
-
AAPT_RIGHT_HAND: Fixed on the player’s right hand -
AAPT_LEFT_HAND: Fixed on the player’s left hand -
AAPT_HEAD: Fixed to center of the player’s head. -
AAPT_NECK: Fixed to the player’s base of the neck. -
AAPT_SPINE: Fixed to the top section of the backbone. -
AAPT_SPINE1: Fixed to the mid section of the backbone. -
AAPT_SPINE2: Fixed to the lower section of the backbone. -
AAPT_HIP: Fixed to the hip bone. -
AAPT_LEFT_SHOULDER: Fixed to the left shoulder. -
AAPT_LEFT_ARM: Fixed to the left first arm bone, at the height of the shoulder. -
AAPT_LEFT_FOREARM: Fixed to the left forearm bone. -
AAPT_LEFT_HAND_INDEX: Fixed to the tip of the left index finger. -
AAPT_RIGHT_SHOULDER: Fixed to the right shoulder. -
AAPT_RIGHT_ARM: Fixed to the right first arm bone, at the height of the shoulder. -
AAPT_RIGHT_FOREARM: Fixed to the right forearm bone. -
AAPT_RIGHT_HAND_INDEX: Fixed to the tip of the right index finger. -
AAPT_LEFT_UP_LEG: Fixed to the top leg bone on the left leg. -
AAPT_LEFT_LEG: Fixed to the bottom leg bone on the left leg. -
AAPT_LEFT_FOOT: Fixed to the ankle on the left leg. -
AAPT_LEFT_TOE_BASE: Fixed to the tip of the toe on the left leg. -
AAPT_RIGHT_UP_LEG: Fixed to the top leg bone on the right leg. -
AAPT_RIGHT_LEG: Fixed to the bottom leg bone on the right leg. -
AAPT_RIGHT_FOOT: Fixed to the ankle on the right leg. -
AAPT_RIGHT_TOE_BASE: Fixed to the tip of the toe on the right leg. -
.AAPT_NAME_TAG: Floats right above the player’s name tag, isn’t affected by the player’s animations.Note: The name tag height is dynamically adjusted based on the height of the wearables a player has on. So a player wearing a tall hat will have their name tag a little bit higher than others.
-
AAPT_POSITIONDEPRECATED: The player’s overall position. This appears at a height of 0.8 above the player’s feet.📔 Note: The
AAPT_POSITIONis deprecated. To follow the player’s overall position, it’s best to make the entity a child of the to the Avatar Entity. See start of this section for an example.
💡 Tip: To use these values, write AvatarAnchorPointType. and VS Code will display the full list of options on a dropdown.
Entity rendering is locally determined on each instance of the scene. Attaching an entity on one player doesn’t make it visible to other players who are seeing that player. If an entity is attached to the default local player, each player will experience the entity as attached to their own avatar.
📔 Note: Entities attached to an avatar must stay within scene bounds to be rendered. If a player walks out of your scene, any attached entities stop being rendered until the player walks back in. Smart wearables don’t have this limitation.
The AvatarAttach component overwrites the Transform component. A single entity can have both an AvatarAttach and a Transform component at the same time but the values on the Transform component are ignored.
If you need to position an entity with an offset from the anchor point on the avatar, or a different rotation or scale, attach a parent entity to the anchor point. You can then set the visible model on a child entity to that parent, and give this child its own Transform component to describe its shifts from the anchor point.
// Create parent entity
const parentEntity = engine.addEntity()
// Attach parent entity to player
AvatarAttach.create(parentEntity, {
anchorPointId: AvatarAnchorPointType.AAPT_NAME_TAG,
})
// Create child entity
let childEntity = engine.addEntity()
MeshRenderer.setCylinder(childEntity)
Transform.create(childEntity, {
scale: Vector3.create(0.2, 0.2, 0.2),
position: Vector3.create(0, 0.4, 0),
parent: parentEntity,
})
📔 Note: If the attached entity has colliders, these colliders could block the player’s movement. Consider dissabling the physics layer of the entity’s colliders. See Collision layers
Attach to other players #
You can use the AvatarAttach component to attach an entity to another player. To do this, you must know the player’s id.
To attach an entity to the avatar of another player, you must provide the user’s ID in the field avatarId. There are
various ways
to obtain this data.
📔 Note: For those players connected with an Ethereum wallet, their userId is the same as their Ethereum address.
Fetch the userId for all other nearby players via getPlayer()
executeTask(async () => {
for (const [entity, data] of engine.getEntitiesWith(PlayerIdentityData)) {
console.log('Player id: ', data.address)
}
})
Using it together with AvatarAttach, you could use the following code to add a cube floating over the head of every other player in the scene:
executeTask(async () => {
for (const [entity, data] of engine.getEntitiesWith(PlayerIdentityData)) {
const myEntity = engine.addEntity()
MeshRenderer.setBox(myEntity)
AvatarAttach.create(myEntity, {
anchorPointId: AvatarAnchorPointType.AAPT_LEFT_HAND,
avatarId: data.address,
})
}
})
See other ways to fetch other user’s IDs in Get Player Data .
Scene boundaries #
All entities in your scene must fit within the scene boundaries, as what’s outside those boundaries is parcels of land that are owned by other players.
If any part of your models extend beyond these limits when running a preview, these parts that extend will be cut off and not rendered, both when running a preview and on the published scene.
The position of entities in your scene is constantly being checked as they move, if an entity leaves the scene and then returns it will be removed and then rendered normally again.
A grid on the scene’s ground shows the limits of the scene, which by default rage from 0 to 16 on the x and z axis, and up to 20 on the y axis. You’re free to place entities underground, below 0 on the y axis.
💡 Tip: If your scene needs more parcels, you can add them in the project’s scene.json file. See
Scene metadata
for instructions. Once added, you should see the grid extend to cover the additional parcels.