Play videos
There are tree different ways you can show a video in a scene:
- Upload a video file as part of the scene contents
- Stream the video from an external source
- Stream live via Decentraland cast
💡 Tip: In the Scene Editor , you can use an Video Player Smart Item for a no-code way to achieve this.
In all cases, you’ll need:
- An entity with a primitive shape like a plane, cube, or even a cone.
- A
material
with a A
VideoTextureassigned to its texture - A
VideoPlayercomponent to control the state of the video.
Performance considerations #
Keep in mind that streaming video demands a significant effort from the player’s machine. It’s recommended to avoid playing more than one video at a time.
If too many videos are playing at the same time in your scene, some will be paused by the engine. The priority for pausing a screen is determined based on several factors that include proximity to the player, size, and if the screen is in field of fiew of the player. The maximum amount of simultaneous videos depends on the player’s quality settings.
- Low: 1
- Medium: 5
- High: 10
We also recommend starting to play the video when the player is near or performs an action to do that. Starting to play a video when your scene is loaded far in the horizon will unnecessarily affect performance while players visit neighboring scenes.
Also avoid streaming videos that are in very high resolution, don’t use anything above HD.
It’s also ideal to play videos on Basic (unlit) materials, to reduce the performance load, as is the case on all of the example snippets below.
Show a video #
The following instructions apply to all three video showing options:
-
Create an entity to serve as the video screen. Give this entity a
MeshRenderercomponent so that it has a visible shape. -
Create a
VideoPlayercomponent, either referencing a streaming URL or a path to a video file. Here you can also set the video’splayingstate, and its volume. This component can be assigned to the video screen entity, or to any other entity in the scene. -
Create a
VideoTextureobject, and in itsvideoPlayerEntityproperty assign the entity that owns theVideoPlayercomponent. -
Create a
Material, assign it to the screen entity, and set itstextureto theVideoTextureyou created.
This example uses a video that’s locally stored in a /videos folder in the scene project:
// #1
const screen = engine.addEntity()
MeshRenderer.setPlane(screen)
Transform.create(screen, { position: { x: 4, y: 1, z: 4 } })
// #2
VideoPlayer.create(screen, {
src: 'videos/myVideo.mp4',
playing: true,
})
// #3
const videoTexture = Material.Texture.Video({ videoPlayerEntity: screen })
// #4
Material.setBasicMaterial(screen, {
texture: videoTexture,
})
To use a video from an external streaming URL, just change step 2 so that the src property in the VideoPlayer component references the path to the file.
// #2
VideoPlayer.create(screen, {
src: 'https://player.vimeo.com/external/552481870.m3u8?s=c312c8533f97e808fccc92b0510b085c8122a875',
playing: true,
})
See Streaming using Decentraland cast for details on how to use this third alternative method.
About External Streaming #
The source of the streaming must be an https URL (http URLs aren’t supported), and the source should have CORS policies (Cross Origin Resource Sharing) that permit externally accessing it. If this is not the case, you might need to set up a server to act as a proxy and expose the stream in a valid way.
There are a number of options for streaming video. The simplest option is to use a managed hosting provider like Vimeo , Livepeer Studio or Serraform where you pay a fee to the provider to manage all the streaming infrastructure.
The other recommended alternative is to set up your own server, using free software but paying for hosting on a platform like Digital Ocean or Cloudflare . You can deploy something like a Node Media Server , which provides most of what you need out of the box.
All these options have pros and cons for different scenarios. You should evaluate what’s best for you taking into account your needs, technical skills and budget.
Setting up OBS for successful streaming #
OBS is a popular and free tool for managing your streams.
Whether you are using a venue’s stream key or your own RTMP server, your settings in OBS are important for the success of your stream. You should aim for a solid, consistent connection.
Simple OBS set-up #
The following simple set-up is recommended:
- Bitrate 2500kbps (which will work with all Decentraland venues)
- Audio bitrate 160kbps
- Video encoder preset: Hardware NVENC
- Audio Encoder AAC
- Broadest Resolution: 720 (any greater causes issues in DCL)
- Frame rate 30fps
Advice for new streamers #
- Early sound checks are essential to test your set up with the venue.
- Small errors like a digit wrong in the stream key are the most likely to mess up the stream.
- Do not go above 720 resolution or a bitrate of 2500 kbps.
Live streaming #
You can livestream from your camera or share your screen using the Live streaming feature of the Admin tools smart item.
This streaming method uses the same comms architecture used for live communications between players, and is easy to set up and has a lot less delay than streaming from external sources.
- Add an Admin tools smart item to your scene, as well as a Video player smart item.
- Publish your scene, either to a World or to Genesis City.
- Enter the scene as a player with the permission to use the Admin tools.
- Open the Amin console, select the Video tab, then select the Live functionality and click the Get Stream Key button.
- Copy the Server URL and Streaming key* to your streaming software (for example OBS).
- Press the Activate button to start streaming.
Instead of adding a Video player smart item to your scene, you can also use the URL livekit-video://current-stream as the video source, to play the stream in your scene. You will still need the Admin tools to get the stream key.
// #1
const screen = engine.addEntity()
MeshRenderer.setPlane(screen)
Transform.create(screen, { position: { x: 4, y: 1, z: 4 } })
// #2
VideoPlayer.create(screen, {
src: `livekit-video://current-stream`,
playing: true,
})
// #3
const videoTexture = Material.Texture.Video({ videoPlayerEntity: screen })
// #4
Material.setBasicMaterial(screen, {
texture: videoTexture,
})
Video Materials #
Most of the times, you’ll want to play videos on an unlit Basic material , rather than a PBR material. This results in a much brighter and crisper image, and is better for performance.
Material.setBasicMaterial(screen, {
texture: videoTexture,
})
It’s usually recommended to play videos on Basic unlit materials, as this is better for performance, but if you instead want to project a video onto a PBR material, keep in mind that the default properties make the video look rather opaque. You can enhance that by altering other properties of the material. Here are some recommended settings for the video to stand out more:
Material.setPbrMaterial(screen, {
texture: videoTexture,
roughness: 1.0,
specularIntensity: 0,
metallic: 0,
emissiveTexture: videoTexture,
emissiveIntensity: 0.6,
emissiveColor: Color3.White(),
})
💡 Tip: Since the video is a texture that’s added to a material, you can also experiment with other properties of materials, like tinting it with a color, of adding other texture layers. for example to produce a dirty screen effect.
See materials for more details.
About Video Files #
The following file formats are supported:
- .mp4
- .ogg
- .webm
Keep in mind that a video file adds to the total size of the scene, which makes the scene take longer to download for players walking into your scene. The video size might also make you go over the scene limitations , as you have a maximum of 15 MB per parcel to use. We recommend compressing the video as much as possible, so that it’s less of a problem.
We also recommend starting to play the video when the player is near or performs an action to do that. Starting to play a video when your scene is loaded far in the horizon will unnecessarily affect performance while players visit neighboring scenes.
Start pause and stop a video #
To start playing the video or pause it, set the playing property to true or false. If playing is set to false, the video is paused at the last frame shown.
You can make a screen toggleable by adding a pointer event to it as shown below:
pointerEventsSystem.onPointerDown(
{
entity: screen,
opts: { button: InputAction.IA_POINTER, hoverText: 'Play/Pause' },
},
function () {
const videoPlayer = VideoPlayer.getMutable(screen)
videoPlayer.playing = !videoPlayer.playing
}
)
To stop the video and send it back to the first frame, set the position property to 0. in the following example, clicking on the video stops it.
pointerEventsSystem.onPointerDown(
{
entity: screen,
opts: { button: InputAction.IA_POINTER, hoverText: 'STOP' },
},
function () {
const videoPlayer = VideoPlayer.getMutable(screen)
videoPlayer.playing = false
videoPlayer.position = 0
}
)
Configure the video player #
The following optional properties are available to set on the VideoPlayer component:
playing: Determines if the video is currently playing. If false, the video is paused.
📔 Note: There can only be one VideoPlayer component active at a time in each scene.
playbackRate: Changes the speed at which the video is played. 1 by default.volume: Lets you change the volume of the audio. 1 by default.position: Allows you to set a different starting position on the video. It’s expressed in seconds after the video’s original beginning. -1 by default, which makes it start at the actual start of the video.loop: Boolean that determines if the video is played continuously in a loop, or if it stops after playing once. false by default.playbackRate: The speed at which the video is played
Play multiple videos #
To avoid running into performance problems, each scene is only allowed to play one single video texture at a time. However, a scene can play multiple copies of one same video texture in several different screens. That action is not restricted as it impacts performance considerably less than playing separate videos. To play a same video on multiple entities, simply assign the same instance of the video texture object to the Material components of each screen entity.
// #1
const screen1 = engine.addEntity()
MeshRenderer.setPlane(screen1)
Transform.create(screen1, { position: { x: 4, y: 1, z: 4 } })
const screen2 = engine.addEntity()
MeshRenderer.setPlane(screen2)
Transform.create(screen2, { position: { x: 6, y: 1, z: 4 } })
// #2
VideoPlayer.create(screen1, {
src: 'https://player.vimeo.com/external/552481870.m3u8?s=c312c8533f97e808fccc92b0510b085c8122a875',
playing: true,
})
// #3
const videoTexture = Material.Texture.Video({ videoPlayerEntity: screen1 })
// #4
Material.setBasicMaterial(screen1, {
texture: videoTexture,
})
Material.setBasicMaterial(screen2, {
texture: videoTexture,
})
Note that in the example above, it’s only necessary to create one VideoPlayer component, which controls the state of both video screens. In this case this component is assigned to belong to the screen1 entity, but it could also be assigned to belong to any other entity on the scene, not necessarily one of the screens.
Video events #
Easily handle state changes in a video, to respond to when a video starts playing, is paused, etc. This can be used for example to play animations in perfect sync with a video, ensuring they start at the same time as the video.
Use ‘videoEventsSystem.registerVideoEventsEntity‘ to define a function that runs every time the state of the video assigned to an entity. Every time the state changes, your function can check the new state and respond accordingly.
import {
engine,
Entity,
VideoPlayer,
videoEventsSystem,
VideoState,
} from '@dcl/sdk/ecs'
// ... Create videoPlayerEntity with VideoPlayer component, Transform, MeshRenderer.setPlane(), etc. ...
videoEventsSystem.registerVideoEventsEntity(
videoPlayerEntity,
function (videoEvent) {
console.log(
'video event - state: ' +
videoEvent.state +
'\ncurrent offset:' +
videoEvent.currentOffset +
'\nvideo length:' +
videoEvent.videoLength
)
switch (videoEvent.state) {
case VideoState.VS_READY:
console.log('video event - video is READY')
break
case VideoState.VS_NONE:
console.log('video event - video is in NO STATE')
break
case VideoState.VS_ERROR:
console.log('video event - video ERROR')
break
case VideoState.VS_SEEKING:
console.log('video event - video is SEEKING')
break
case VideoState.VS_LOADING:
console.log('video event - video is LOADING')
break
case VideoState.VS_BUFFERING:
console.log('video event - video is BUFFERING')
break
case VideoState.VS_PLAYING:
console.log('video event - video started PLAYING')
break
case VideoState.VS_PAUSED:
console.log('video event - video is PAUSED')
break
}
}
)
The videoEvent object passed as an input for the function contains the following properties:
currentOffset(number): The current value of theseekproperty on the video. This value shows seconds after the video’s original beginning. -1 by default, if the video hasn’t started playing.state: The value for the new video status of the video, expressed as a value from theVideoStateenum. This enum can hold the following possible values:VideoState.VS_READYVideoState.VS_NONEVideoState.VS_ERRORVideoState.VS_SEEKINGVideoState.VS_LOADINGVideoState.VS_BUFFERINGVideoState.VS_PLAYINGVideoState.VS_PAUSED
videoLength(number ): The length in seconds of the entire video. -1 if length is unknown.timeStamp( number): A lamport timestamp that is incremented every time that the video changes state.tickNumber(number): The time at which the event occurred, expressed as counting ticks since the scene started running.
Latest video event #
Query a video for its last state change by using videoEventsSystem.getVideoState(). This function always returns the latest VideoEvent value for the video.
function mySystem() {
const latestVideoEvent = videoEventsSystem.getVideoState(videoPlayerEntity)
if(!latestVideoEvent) return
console.log(`state: ${latestVideoEvent.state}
\ncurrentOffset: ${latestVideoEvent.currentOffset}
\nvideoLength: ${latestVideoEvent.videoLength}`)
}
Alpha masks on videos #
A neat trick to have non-rectangular video screens is to apply an alpha texture on top of a plane. You can cut away part of the plane into whatever shape you want.
Use the following image to cut your video into a circular shape, with transparent corners.
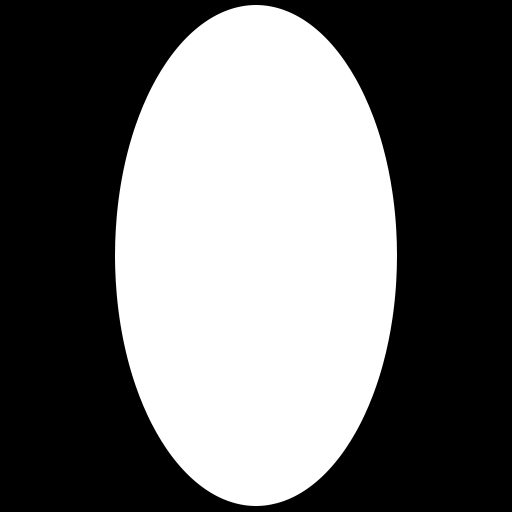
const videoTexture = Material.Texture.Video({
videoPlayerEntity: screen,
})
const alphaMask = Material.Texture.Common({
src: 'assets/scene/circle_mask.png',
wrapMode: TextureWrapMode.TWM_MIRROR,
})
Material.setBasicMaterial(screen, {
texture: videoTexture,
alphaTexture: alphaMask,
})

📔 Note: In previous versions, the alphaTexture property was only present in PRB materials, currently it only works in basic materials.
Play a video on a glTF model #
You can play a video on a glTF model by using the GltfNodeModifiers component. See Modify glTF materials for more details.
This allows you to play your videos on any shape, not just planes. For example, you can play videos on a curved screen, or even the entire body of an NPC.
const myEntity = engine.addEntity()
GltfContainer.create(myEntity, {
src: 'models/myModel.glb',
})
Transform.create(myEntity, {
position: Vector3.create(4, 0, 4),
})
VideoPlayer.create(myEntity, {
src: 'https://player.vimeo.com/external/552481870.m3u8?s=c312c8533f97e808fccc92b0510b085c8122a875',
playing: true,
})
GltfNodeModifiers.create(
myEntity,
{
modifiers: [{
path: '',
material: {
material: {
$case: 'pbr', pbr: {
texture: Material.Texture.Video({
videoPlayerEntity: myEntity,
}),
},
},
},
}],
})
The mapping of the video will follow the original UV mapping that the model uses. This means that if the model has a texture that is mapped to a specific part of the model, the video will be mapped to that same part.
You can also use the GltfNodeModifiers component to play a video only on a specific mesh inside the model. For example, you can play it on a specific wall of a building, even though the model spans the entire building. See
Modify glTF materials
for more details.