Entities and Components
Select an item by clicking on it on the canvas or on the entity tree. You’ll then see its components displayed on the properties panel, on the right of the screen. Different items have different components that each display specific settings.
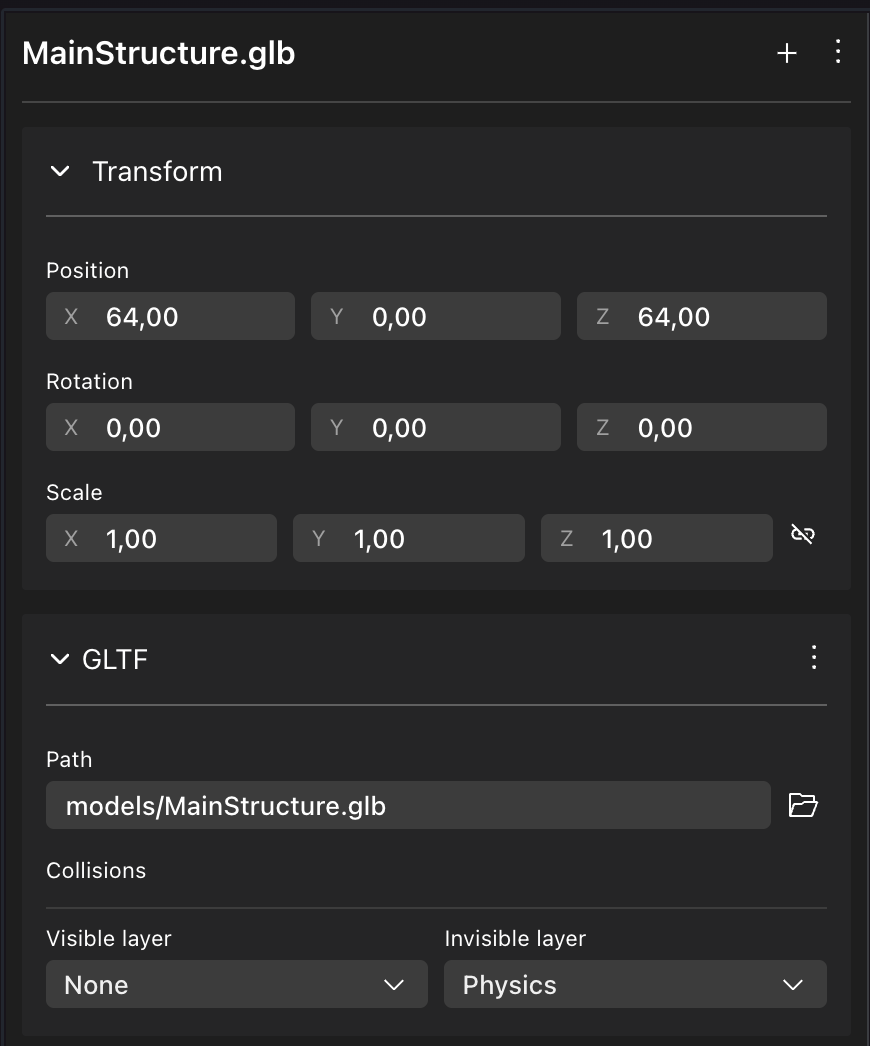
Most non-interactive items have the following components:
- Transform: Sets the position, rotation, and scale of the item. If the item is a child of another item on the Entity Tree , these value are relative to those of the parent’s.
- GLTF: What 3D model to load. It includes the local path to the file for this 3D model. It also includes some properties for configuring colliders on the model.
The items in your scene are all Entities. Everything in a scene is an Entity, they are the basic building blocks of scenes. Items are Entities that have at least a position and a visible shape.
Add components #
To add Components to any Entity, click the + sign at the top of the properties tab and select the Component from the list. See Make any item smart
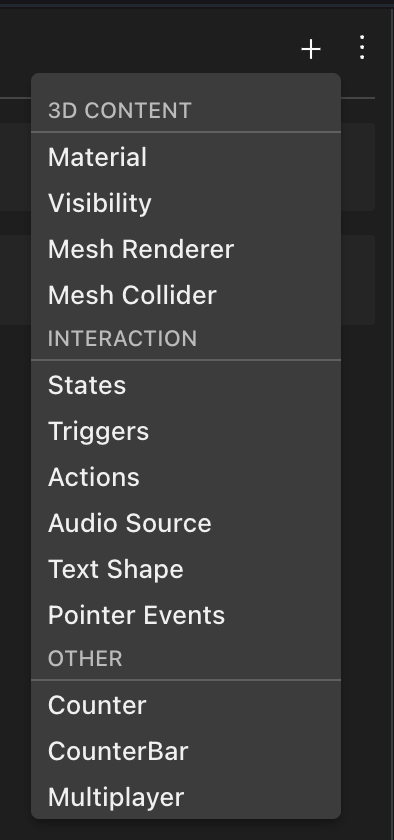
You can delete any Component from an Entity by clicking the three dots icon on its right, and selecting Delete Component.
Create an entity from scratch #
To create a fresh new Entity, right click on the root Scene Entity in the Entity tree, or on any other Entity, and select Add Child
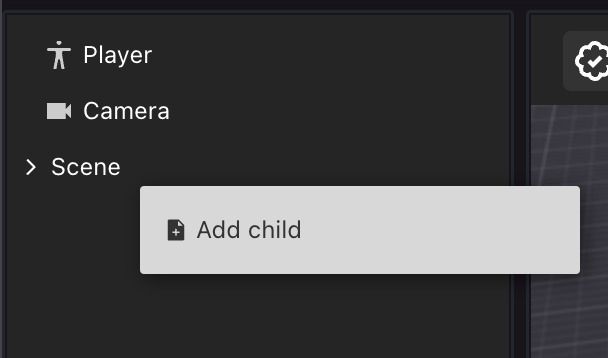
This creates an empty Entity with just a Transform Component. You can then add any other Components you want and shape it into anything you desire.
Available components #
The following Components can be added to any Entity via the Scene Editor UI:
-
Mesh Renderer: Gives the Entity a visible shape based on a primitive shape (cube, plane, cylinder, cone, or sphere).
-
Mesh Collider: Gives the Entity an invisible collider geometry. This can block the player from walking through the item, and/or can make it clickable. See collider .
-
Material: Defines the color, texture, and other properties of an Entity that has a Mesh Renderer Component. See materials .
📔 Note: The item Must have a Mesh Renderer Component. It doesn’t affect items with a GLTF visible shape.
-
Visibility: Defines if an Entity is invisible.
-
Audio Source: Plays a sound from a sound file at the location of the Entity. See Sounds .
-
Text Shape: Displays text in the 3D space. See Text .
-
Pointer Events: Marks an Entity as clickable, displaying a hover-hint.
📔 Note: The Pointer Events Component only provides feedback. To perform actions when an Entity is interacted with, see Make any item smart
-
Multiplayer: Shares any changes that happen to the Entity so that all players in the scene see it too. It can be configured to only share changes on certain components. See Serverless Multiplayer for more details.
📔 Note: Other components exist on the SDK that are currently only usable via code. You can also create your own Custom components via code, these won’t have a UI representation, but can be added and edited via code.
See Combine with code for how to edit the code of your scene.
Also note that an Entity can only hold one of each Component. It’s not possible to assign a second instance of a Component that already exists in the entity. For example, you can’t two Actions components to a same Entity.
Smart items #
Smart items can also include special components that Control the Entity’s interactivity. These are typically:
- Actions: Lists all the possible actions the item can carry out.
- Triggers: Determines when the actions from the Actions component are carried out.
- States: Keeps track of the item’s current state. The state can be used for conditional logic, to only trigger certain actions if the item is on certain state.
- Counter: Keeps track of a counter. The counter can be used for conditional logic, to only trigger certain actions if the counter’s value is equal/greater/lower than a given value.
See Smart items advanced for more details.
About entities and components #
Everything in a scene is an Entity. All the items and smart items in the scene are Entities.
All the traits of an Entity are determined by its components. They define what the Entity is, where it is, how it sounds, and how it behaves. For example, a Transform component stores the Entity’s coordinates, rotation and scale. A MeshRenderer component gives the Entity a visible shape (like a cube or a sphere), and a Material component gives the Entity a color or texture.
The values on components can change over time. In the Scene Editor you configure the initial values for these components. But once your scene is running, the player’s actions or the passage of time can change those values.
For example, a moving platform Smart Item has an initial position that you set via its Transform component, but after the actions of this item make it move, its Transform will hold different values.
See Entities and components for an in-depth look at this concept and how they’re used by Decentraland scenes.