Scene Admin
Grant certain players the special role of admin on your scene.
During a live event, an admin can spontaneously control what happens in the scene from inside Decentraland, without needing to pre-schedule actions or relying on a 3rd party service. Start playing the music when enough of a crowd gathered, drop confetti or make a spaceship appear when the time feels right.
When a scene admin visits your scene, they see a special UI on the top-right corner that only they are able to see. Through this UI they can play videos or live streams, send announcements, or activate any smart item that is configured to be activated like this. These actions are seen by all other players in the scene that are connected to the same comms island as the admin.
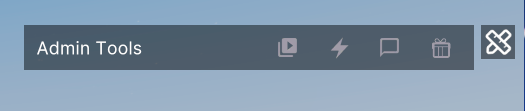
Setting up admins #
To assign admins, you need to add the Scene Admin smart item to your scene.

📔 Note: Update your scene to use the latest dependencies. The Scene Admin Smart item won’t work if the scene is outdated.
While you’re developing the scene and trying it locally, you are always an admin. Once the scene is published, anyone with publish permissions to the scene is also automatically an admin. This includes:
- The owner of the LAND parcels or World NAME where the scene is published
- Anyone who is granted Operator rights on these parcels or name. See Give permissions .
- Any user renting that land. See Rentals .
You can also assign additional people to the admin list once your scene is published by visiting your scene as an admin and opening the Moderation Tools tab.
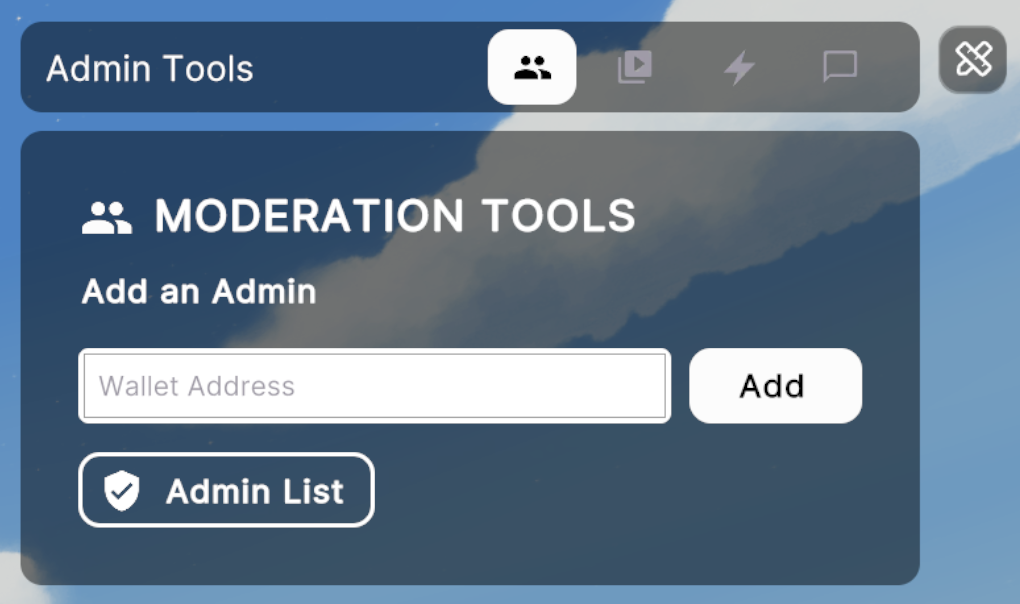
Write the wallet address of the person you want to add to the admin list and click Add.
You can see who is an admin in the scene by clicking the Admin List button. From this screen you can also Remove people from the admin list.
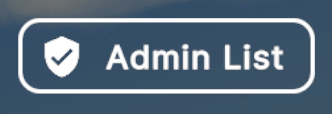
📔 Note: It’s only possible to remove the admin role from players that were added manually to the list via the Moderation Tools tab. Players who are owners, operators, or renters of the scene are displayed on this list but can’t be removed from their admin roles from this UI.
Whenever an admin player is in the scene, they will see a special UI on the top-right corner. Non-admin players don’t see this UI.
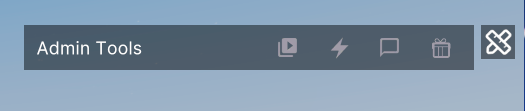
Video playing #
One of the most common actions for admins to do is to play videos. The admin panel includes a video player section where they can control anything related to videos.
To enable this, you need to add a Video Player smart item to your scene and link it to the Scene Admin smart item.
-
Add a Video Player smart item to your scene

See Video Playing for more details on how you can configure the default media source, image placeholder and other settings of the Video Player smart item. Most of these configurations can be overriden by the admin once inside the scene.
**📔 Note**: An admin can only manage videos that play on the Video Screen smart item, not on screens added via SDK code. You can include as many video screens as you want. In general, avoid having more than one different video playing at the same time, as that hurts performance a lot. -
Open the Scene Admin Smart Item, make sure the Video Screens checkbox is enabled for this section to show. Then select the screen from a dropdown list and give it a friendly name to display on the Admin UI. You can add as many Video Screens as you want, each screen is controlled independently.
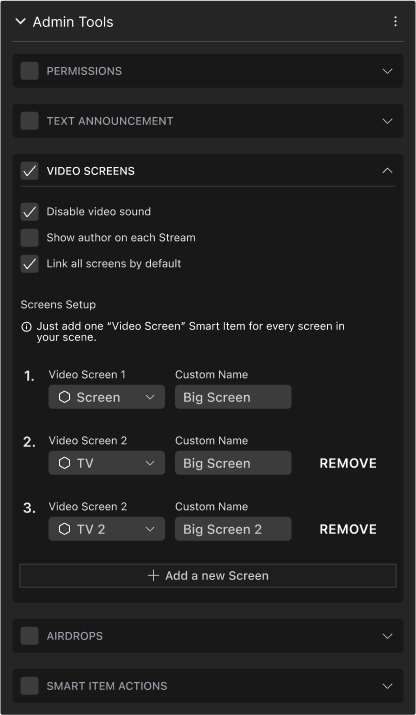
Once the above is configured, admin users in your scene can open the admin panel and select the video section to control these video screens.
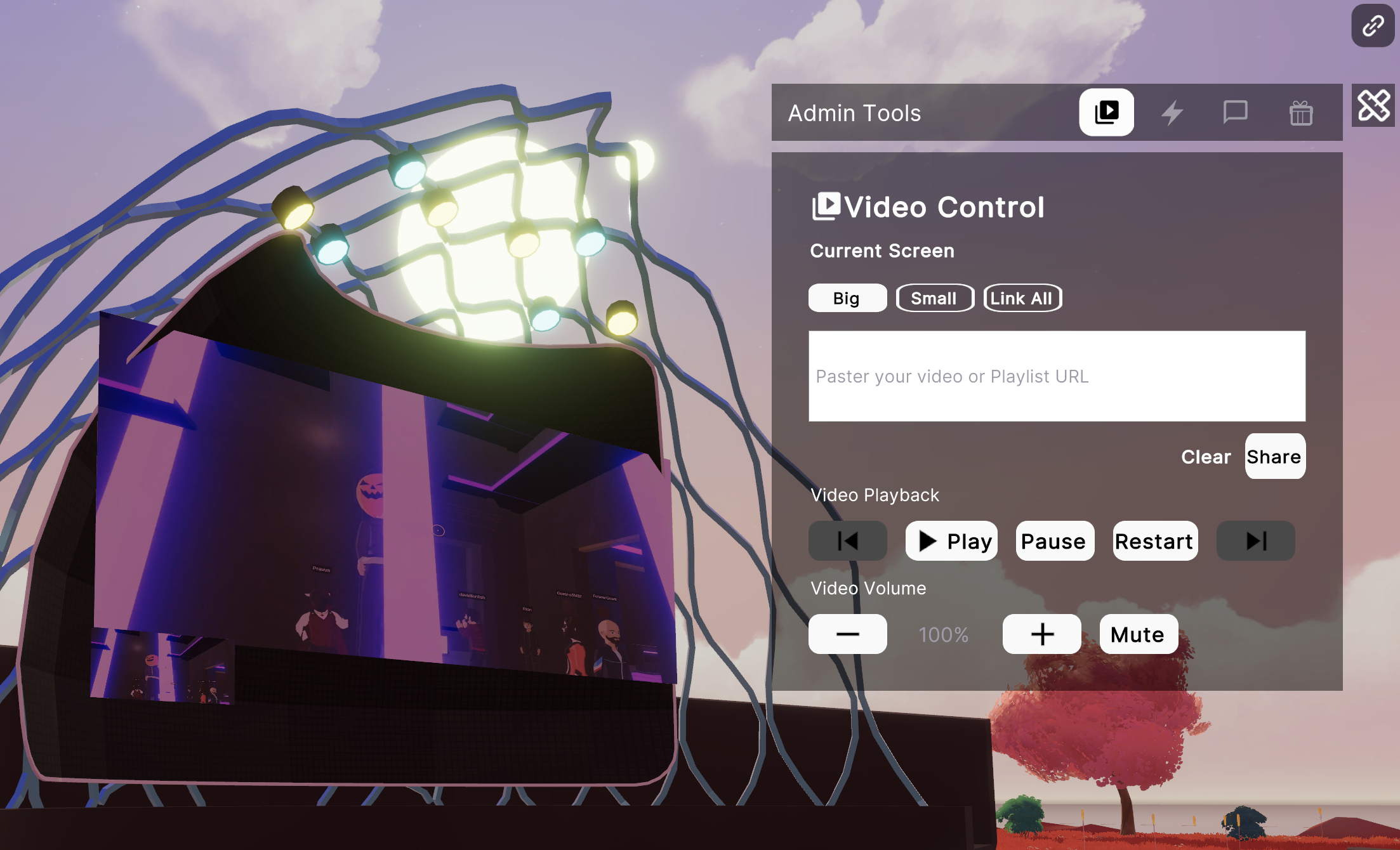
If your scene has multiple video screens, the Current Screen dropdown lets you pick which video screen to control. The list displays the names you gave to each video screen on the Admin Tools smart item configuration.
Media Sources #
There are two kidns of media sources for playing videos:
-
Video: Play a video file from your local filesystem or from an URL. Paste a video URL into the Video URL field and click the green Activate button. The video will start playing on the selected screen for all players. You can also stop, pause, restart, mute, or change the volume of the video.
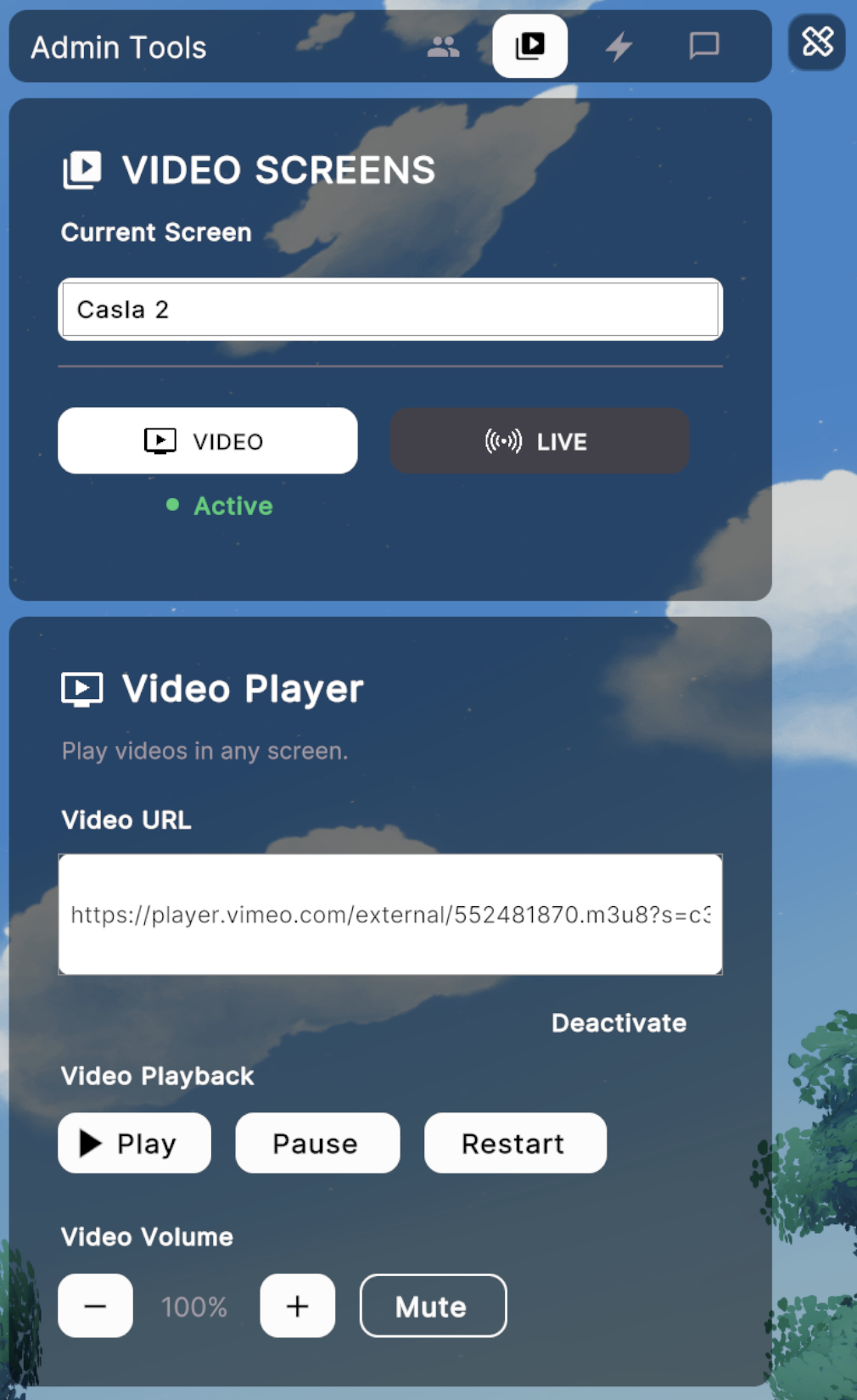
📔 Note: Not any video URL will work. Videos from sites like Youtube for example have strict policies about their content and will block access to them from Decentraland. See Streaming from other sources for more information on what you can and can’t play in Decentraland.
-
Live stream: Play a live stream using Decentraland’s free streaming infrastructure and a streaming software like OBS or StreamYard.
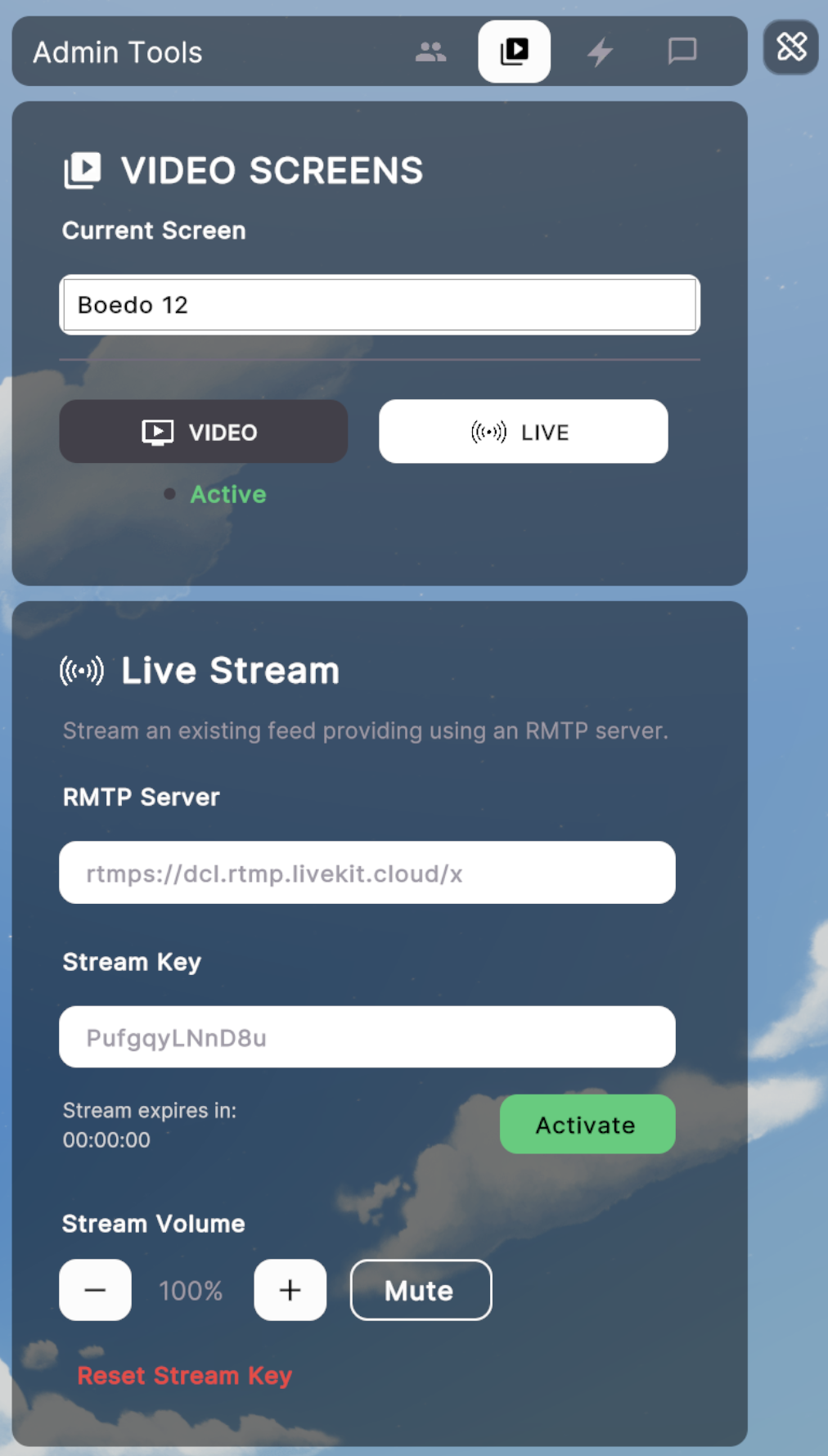
See Live Streaming for more information on how to set up a live stream.
Each screen in your scene will have one of the above media sources set as Active. You can click the Video or Live buttons to explore the settings on each section, you won’t interrupt what’s currently playing until you click the Activate button on either section.
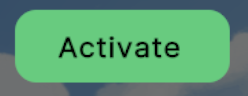
Announcements #
In the Announcements tab of the admin panel, admins can write messages that get seen by all players in the scene. Messages like this can only be sent by admins, so other players will perceive them as more legitimate than a message on the chat by someone claiming to be an admin.
Select the Message section of the admin UI. Write a message and click Share. The message can be up to 90 characters long.
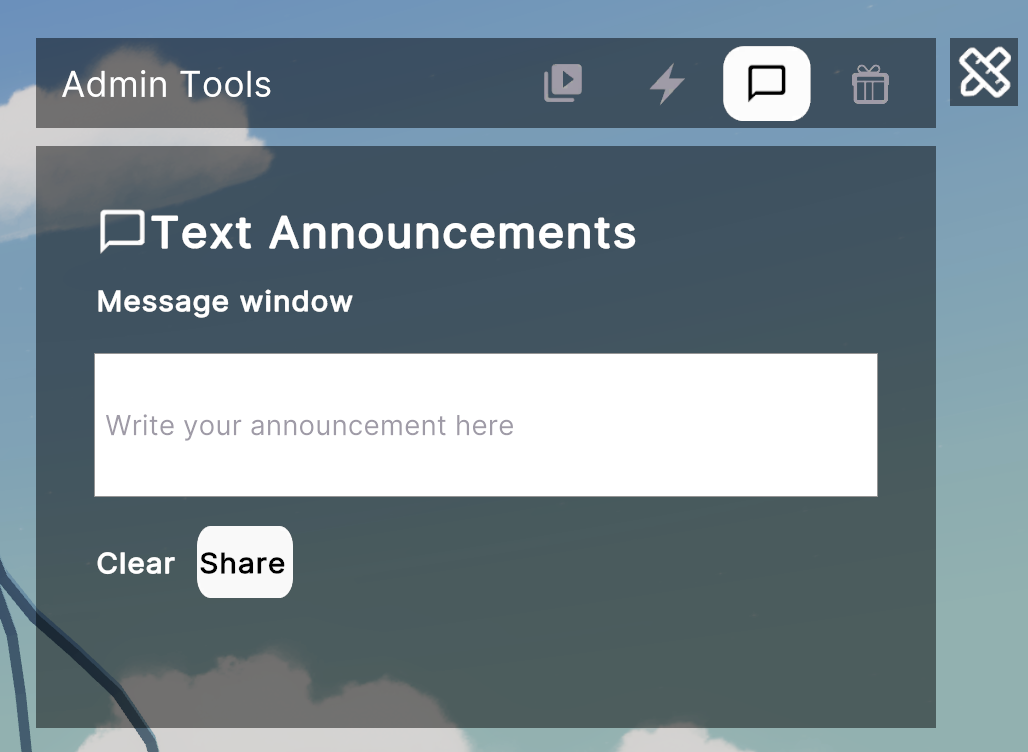
Ban players #
You can ban players from your scene by selecting the Moderation tab of the admin UI, writing the name or wallet address of the player you want to ban and clicking the Ban button.
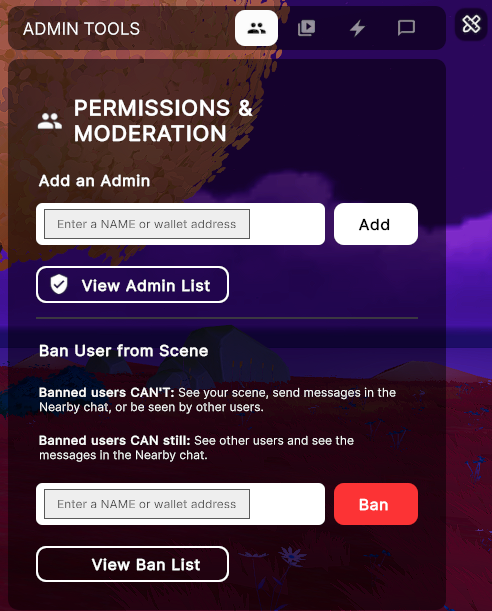
💡 Tip: To obtain a player’s wallet address, click on their avatar to open up their profile, then click on the Copy to clipboard button next to the wallet address.
Banned players will be unable to load your scene or interact with any of its content. Other players will not see them in the scene, or read any of their chat messages.
📔 Note: The effects of your ban are immediate and permanent. Once a player is banned, they will remain banned until the ban is lifted. Banning a player from your scene only affects what players who are standing inside your scene can see, if a player steps outside your scene’s bounds, they are no longer affected by the ban. Banned players are invisible to other players if they’re standing outside your scene too.
Click View Ban List to see the list of currently banned players. From this list you can also Unban players.
Trigger smart items #
To Trigger an action from any smart item in the scene:
- Add a smart item to your scene
- Open the settings for the Scene Admin Smart Item in the Creator Hub
- In the Smart item actions section, add the smart item from the dropdown, give it a custom name and select a default action
Once the above is configured, admins can trigger the action by opening the Smart Item Actions section of the admin UI and then selecting an item from the dropdown list. They can then either click the Default button to trigger the default action of that item, or select any other of the item’s actions from the list.
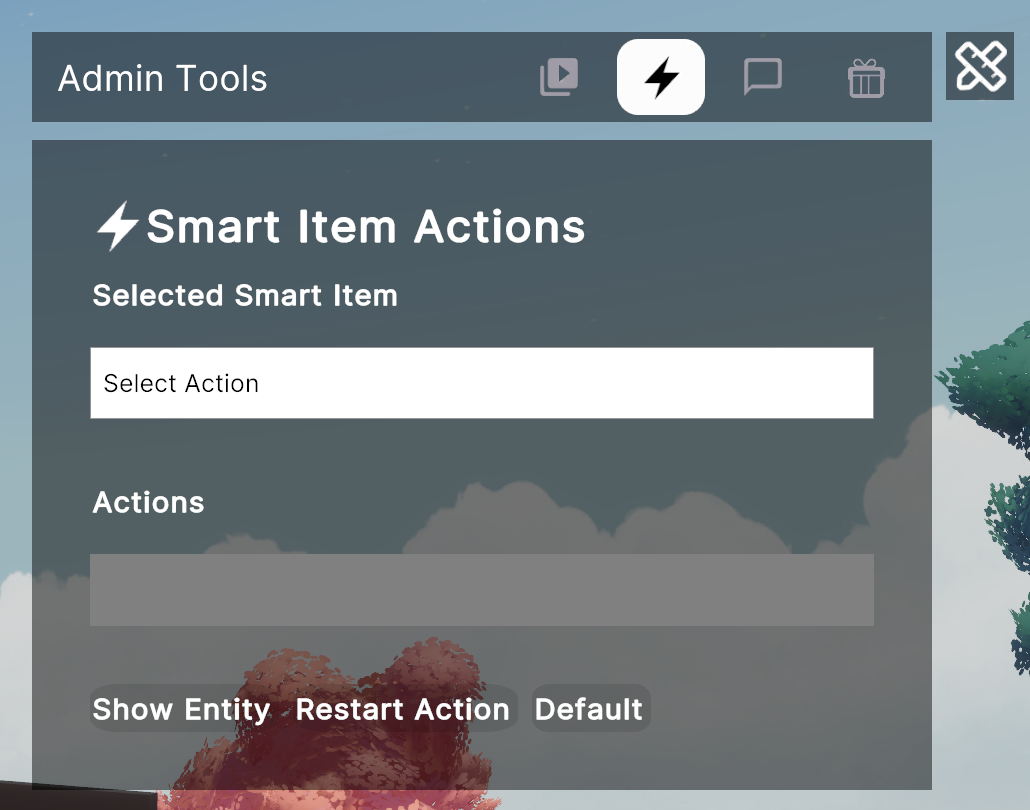
You can also show or hide any smart item in this list, even if it doesn’t include an action to do that.