Video Screen
To play pre-recorded or streamed videos on a screen on your scene, use the Video Player Smart Item .

General settings #
These settings are relevant for all scenarios, either if you’re playing videos or streaming.

You can configure the volume of the video’s audio. Note that the audio from the stream is not positional, it is heard at an even volume through all your scene.
The Default Media Source dropdown lets you pick between two different kinds of sources:
- Video URL: Fetch a video or a stream from a URL or local video file
- Live Stream: Use Decentraland’s free streaming infrastructure to display a stream. To use this, you must also include an Admin tools smart item iin your scene.
Play Videos #
You can Play pre-recorded videos from either:
- Local files: Upload a video file as part of the scene, then point the URL field to the path to that file.
- Stream from a URL: Point to a live or pre-recorded stream on the web, for example from Vimeo. See streaming videos
The timing of when the Video Player smart item plays a video can depend on different things:
-
Automatic: The video starts playing as soon as the scene loads. For this, set the default media source dropdown to Video URL and paste a URL directly into the Default Video URL field.

-
Triggered by an admin: A Scene admin who’s currently in the scene can use the Admin UI to paste a video URL and play it for all players who are currently in the scene.
-
Based on player actions: Define an Action of type Play Video Stream. This lets you trigger the playing of the video as the result of interacting with some other smart item, like walking into a room, or pushing a button. See Smart Items - Advanced .
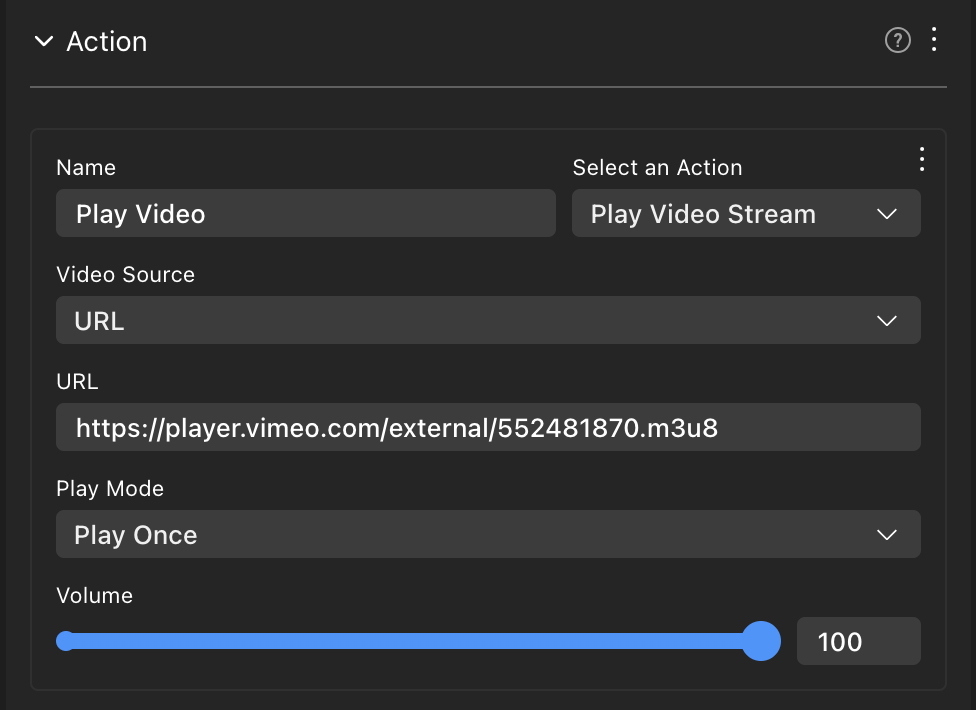
In all cases you configure the video to either loop or play once.
📔 Note: If too many videos are playing at the same time in your scene, some will be paused by the engine. The priority is determined based on proximity to the player, direction of the camera and size of the screen. The maximum amount of simultaneous videos depends on the player’s quality settings.
- Low: 1
- Medium: 5
- High: 10
We also recommend starting to play the video when the player is near or performs an action to do that. Starting to play a video when your scene is loaded far in the horizon will unnecessarily affect performance while players visit neighboring scenes.
About Video Files #
The following file formats are supported:
- .mp4
- .ogg
- .webm
Keep in mind that a video file adds to the total size of the scene, which makes the scene take longer to download for players walking into your scene. The video size might also make you go over the scene limitations , as you have a maximum of 15 MB per parcel to use. We recommend compressing the video as much as possible, so that it’s less of a problem.
Live streaming #
You can stream your webcam or desktop into Decentraland. This is useful for live events, tutorials, or any other content that you want to share with others.
To do this, you need a streaming software that can output to an URL. Some popular choices are OBS , XSplit , or StreamYard .
-
Besides the Video Screen smart item, aslo add a an Admin Tools smart item .

-
Open the Scene Admin Smart Item, make sure the Video Screens checkbox is enabled for this section to show. Then select the screen from a dropdown list and give it a friendly name to display on the Admin UI. You can add as many Video Screens as you want, each screen is controlled independently.
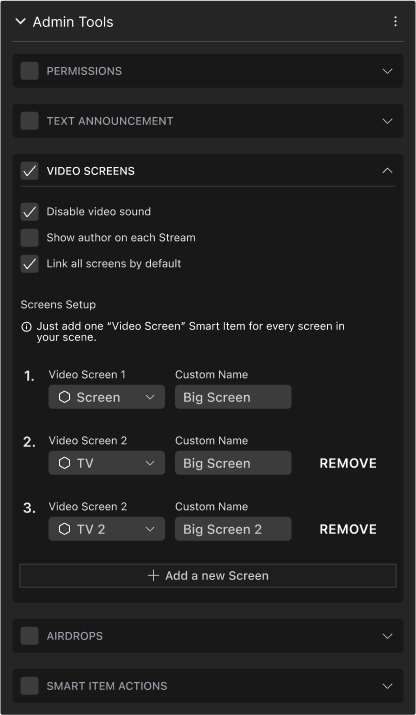
-
Publish your scene, either to a World or to Genesis City.
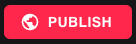
-
Enter the scene as a player with the permission to use the Admin tools. You should be able to see the Admin tools UI on the top-right corner of the screen.

-
Open the Amin console, select the Video tab, then select the Live functionality and click the Get Stream Key button.

-
Copy the RMTP Server and Stream key to your streaming software. For example for OBS, open Settings, then the Stream tab, and paste these values into the Server and Stream Key fields. Then press Start Streaming.

-
Back in the scene’s Amdin Tools console, press the Activate button to start showing your stream in the scene.
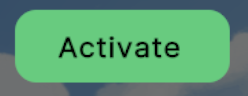
Streaming works on all Decentraland scenes, including Worlds and LAND in Genesis City. There are no limits to how many players can be in the scene watching the stream, they should all be able to see it.
A single scene can include as many Video screens showing the same stream without a significant impact on performance.
📔 Note: If you add multiple Video Screen smart items to your scene, make sure you mute all except one. Otherwise the sound might be glitchy and have artifacts resulting from multiple copies of the same audio.
Stream Keys #
Stream keys are used to only allow authenticated users to stream content into your stream. They are generated per scene, and are valid for 4 days (96 hours), then they expire and you must obtain a new key.
Although the keys are valid for 4 days, you can stream continuosly for up to 4 hours at a time. After that, you will need to end the stream session and start streaming again. This is to prevent usused streams from being left open indefinitely and using up unnecessary server capacity.
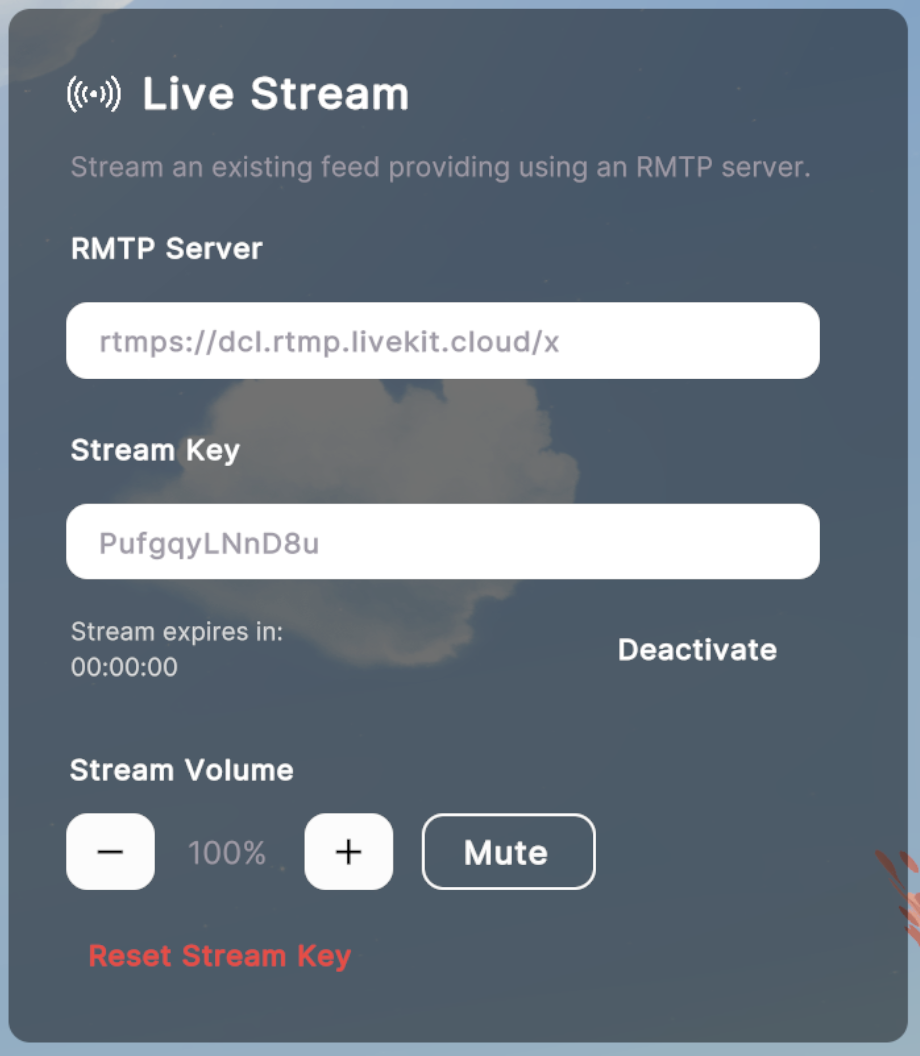
Click Reset Stream Key to revoke the current key and generate a new key. Any stream that’s taking place at the time will be interrupted. To keep on streaming after that, you will need to copy the new stream key into your streaming software.
Each scene has its own streaming address and key, only the scene admins have access to the key, but they can share it with other users. Users who are streaming don’t need to be in Decentraland, they could even be using a mobile app.
Only one stream can be active at a time in your scene, even if your scene has multiple screens. If you try to start a new stream while another is active, the new stream will stop and overwrite the current one, so if there are multiple streamers make sure they’re well coordinated.
Streaming from other sources #
You can also stream videos using other streaming infrastructures. To do this, simply configure the Video Player smart item to use the Video URL media source, and paste the stream URL into the Default Video URL field.
The source of the streaming must be an https URL (http URLs aren’t supported), and the source should have CORS policies (Cross Origin Resource Sharing) that permit externally accessing it. This means you can’t stream a video from YouTube or similar sites, as these only allow displaying their content in their branded HTML widget. See See About External Streaming for options and tips.
There are a number of options for streaming video. The simplest option is to use a managed hosting provider like Vimeo , Livepeer Studio or Serraform where you pay a fee to the provider to manage all the streaming infrastructure.
Read Setting up OBS for successful streaming for tips on how to best stream content into Decentraland.