Smart items
❗Warning: This is a legacy page covering functionality with the old web Builder. See the latest version of this topic here .
Smart items are Builder items that come with their own built-in interactive behavior.
They often have fields that can be configured, like a text field in a sign post. They also can trigger actions on other items, for example a button smart item can call a door smart item to open it.
Smart items can be easily told apart in the item catalogue because their preview image has a purple background and a star logo on them.
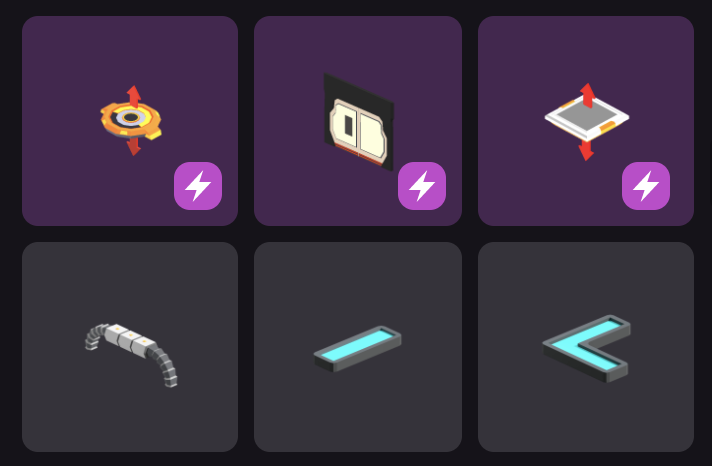
Configure an item #
To configure a smart item select it in your scene and a contextual menu opens on the right, showing all the configurable fields.
Different smart items have different fields that can be configured, depending on what makes sense for each.
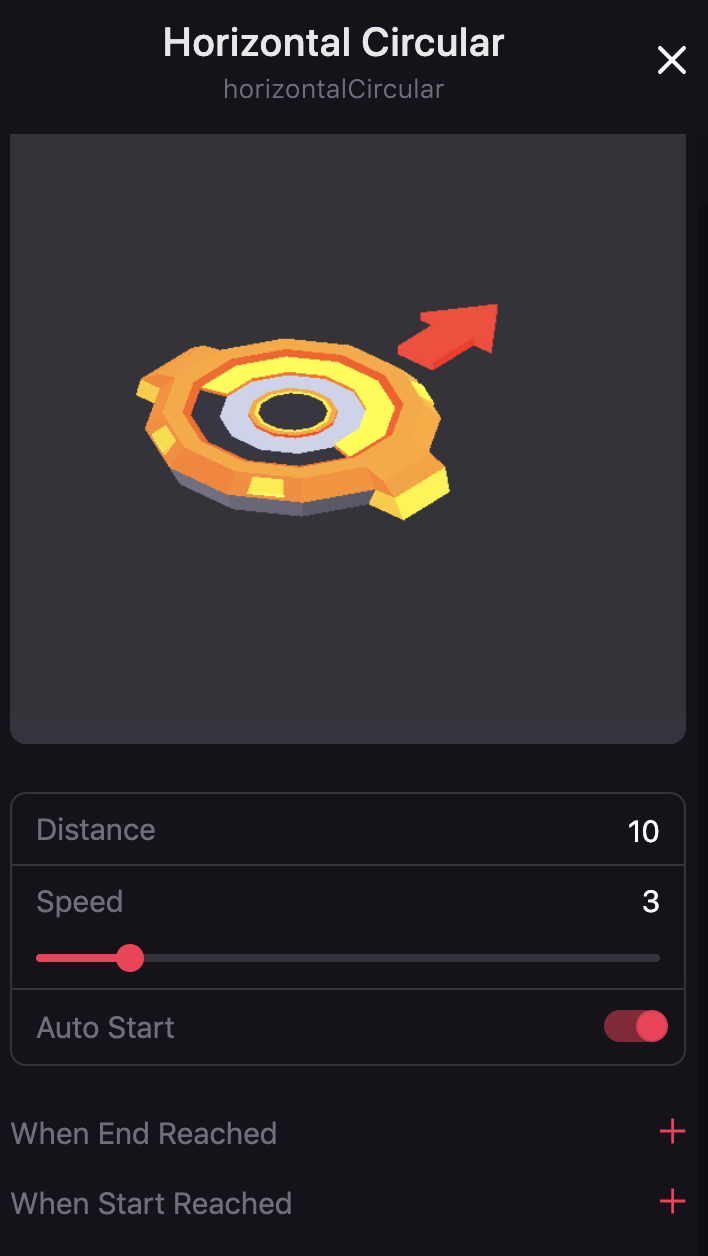
Call an action on another item #
Many smart items can trigger actions on other smart items.
For example, a button smart item has a When Clicked field. In this field you can add an action from another item, for example the Open action of a door.
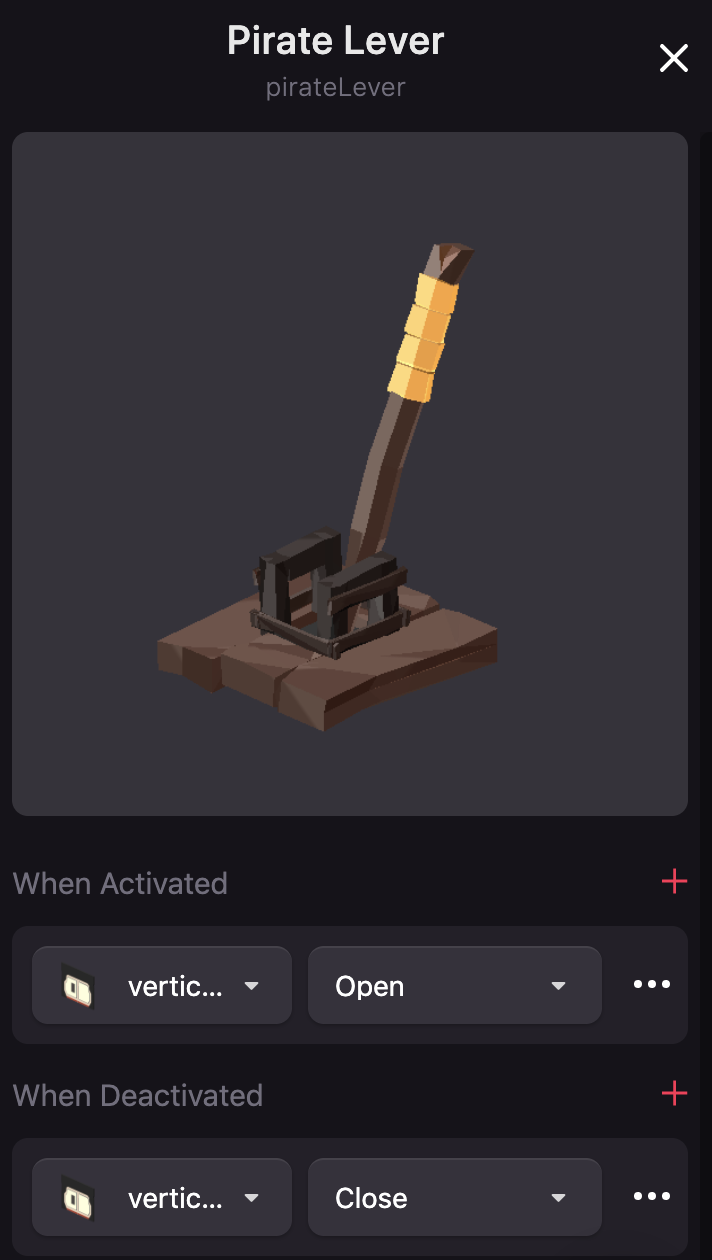
Trigger multiple actions in a single field. By clicking the plus sign you can add multiple actions to be triggered together.
Remove actions by clicking the three dots next to an action and selecting Delete to remove it.
In these fields you can also call actions on the same smart item that’s doing the triggering.
Special smart items #
Some smart items have unique characteristics that make them very handy for common scenarios:
-
Invisible wall: An invisible cube that stops the player from walking through it. This item can be enabled or disabled by any other smart item, when disabled it will let players walk through it.
-
Trigger area: An invisible cube that can trigger actions from other smart items when the player enters or leaves the area it covers. This item can be enabled or disabled by other smart items, when disabled it won’t trigger any actions.
-
Click area: An invisible cube that can be clicked by players to trigger actions on any other smart items. This item can be enabled or disabled by any other smart item, when disabled it won’t be clickable. You can also set the text that players see when pointing their cursor at it.
-
Ambient sound: A sound source that plays a series of predefined ambient sounds. It can be set to always play or to only do so when activated by other smart items. It can also be set to play once or loop.
-
Arrow: Show a hint arrow, pointing at something that the player should interact with. This item can be enabled or disabled by other smart items, when disabled the arrow is invisible.
-
Message: A 3d sign that starts minimized and can be expanded by players to be read.
The Tools smart item is a super versatile collection of tools that can act upon other items. Drag one of these into a scene, then call its actions from any other smart item. You only need one instance of this item, use it as many times as you want or even use it to call its own actions recursively.
-
Move Item: Smoothly move an item from one position to another. It can act on any item in the scene, smart or not. Choose relative positions to specify how much to move it from where it is, or absolute positions to move it to specific coordinates in the scene, regardless of where it was before.
Note: All measurements are in meters, consider that one parcel is 16x16 meters. If using absolute positions, all coordinates are measured from the bottom-left corner of the scene.
-
Rotate Item: Smoothly rotate an item from one position to another. It can act on any item in the scene, smart or not. Choose relative rotations to specify how much to rotate it from where it is, or absolute rotations to rotate it to a specific direction, regardless of where it was facing.
-
Scale Item: Smoothly transition an item from one scale to another. You can also scale it in different proportions for each axis. It can act on any item in the scene, smart or not.
-
Delay: Wait a given amount of seconds before triggering an action in a smart item.
-
Interval: Trigger an action in a smart item regularly, every given amount of seconds.
Note: Once an interval action starts repeating an action, it can’t be stopped.
-
Print Message: Display a text message on the player’s screen for a given amount of seconds. The message can be just for the player that triggered the action, or for all players in the scene.
💡 Tip: You can call as many actions as you want in succession, using the When transition finished field in the Move Item, Rotate Item and Scale Item actions.
Multiplayer #
Almost all smart items have multiplayer behavior, so that all players in the scene share the same experience as the items change state. If player A opens a door, player B also sees that door open. If player C then walks into the scene while the other players are still there, she will see the door as already open too.
However, if there are no players near the scene, then the scene is restored to its default state. So if all players leave, but then player A comes back, she will find the door closed (if that was the default state of the door).
Make sure you design your scene so that the actions of one player don’t sabotage the scene for others that come later. For example, if the scene is a puzzle game, you can use a delay action on a tools smart item to make all the items in the scene reset to their initial state a few seconds after the puzzle is solved.
If there’s a key in your scene that’s essential for progressing, it’s possible for a player to pick it up and run off, blocking other players from advancing. One possible way to prevent this scenario is to have a trigger area on the scene’s exit door that calls the drop action on the key, so that it returns to its place of origin.
Troubleshooting #
- An item in my scene should be clickable, but can’t be clicked.
Make sure that it’s not being obstructed by something else. You can’t click through other items. Some items have a collider mesh that has a simplified geometry that may be obstructing your item, even though its visible shape doesn’t seem to be doing it. Try moving the item to see what happens.